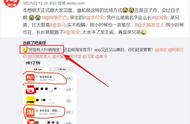您是否曾经好奇过您的 AAA 游戏或编辑软件实际使用了多少 GPU? 嗯,检查很简单。
您可以直接从任务管理器检查整体 GPU 利用率、专用/共享 GPU 内存、每个引擎的使用情况等。 如果您想深入研究,MSI Afterburner 等工具还可以提供更多数据和功能。
我们已经包含了有关如何使用这些方法检查 GPU 使用情况的所有详细信息以及更多信息。
如何从任务管理器检查 GPU 使用情况您应首先确保您的 Windows 显示驱动程序模型 (WDDM) 版本为 2.0 或更高版本。 您可以通过以下步骤执行此操作:
1、按 Windows R。
2、然后,键入并输入 dxdiag 以打开 DirectX 诊断工具。
3、切换到显示和渲染选项卡并检查驱动程序模型。

如果驱动程序型号是 WDDMv1.x,则任务管理器不会显示 GPU 资源使用情况,因为它不受支持。 请尝试我们指南中的其他方法。
但在 WDDM 2.0 或更高版本的情况下,任务管理器将显示您需要的大部分 GPU 使用数据,无需第三方实用程序。 为此,请按照以下步骤操作:
1、按 CTRL Shift Esc 启动任务管理器。
2、单击更多详细信息按钮以激活高级视图。
现在,您可以在不同的选项卡之间切换并相应地查看 GPU 使用情况。
进程1、右键单击列部分上的任意位置,然后选择 GPU 和 GPU 引擎以显示选项卡(如果您没有看到它们)。

2、在 GPU 列中,顶部的值是所有 GPU 的整体 GPU 利用率,与性能选项卡中显示的相同。
3、应用程序或进程的 GPU 使用百分比显示正在使用的最繁忙引擎的百分比。 这不是所有引擎的总体使用情况,只是最繁忙的一个。
4、在 GPU 引擎列中,您可以看到正在使用的 GPU 和引擎。 您可以在性能选项卡中检查哪些 GPU 是 GPU 0 和 GPU 1,依此类推。 更多关于下面的内容。
性能1、从左侧面板中选择合适的 GPU。 为了简洁起见,它们被命名为 GPU 0、GPU 1 等,但您可以在下面查看它们的完整型号名称。

2、如果您的系统使用 NVIDIA SLI 或 AMD Crossfire,您还可以在链接中选择任何单个 GPU 并检查其性能。
3、在图表部分,按小下拉箭头可显示另一种发动机类型的图表。 (3D、视频编码、解码、复制、计算等)
4、在底部,您可以查看整体 GPU 利用率、GPU 内存、专用和共享内存、驱动程序版本、DirectX 版本等等。
5、最后,右键单击任何图形以访问视图设置。 这些不会添加任何新数据; 它们只会改变事物的外观。
细节1、右键单击列上的任意位置,然后按选择列。
2、选择 GPU、GPU 引擎、专用 GPU 内存和共享 GPU 内存,然后按 OK。