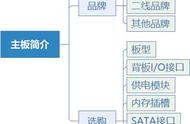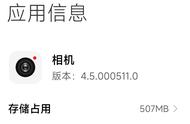硬盘模式:需要选择AHCI
当下绝大部分的主板BIOS界面都不再是蓝屏白字的老古董时代,UEFI BIOS界面会更加人性化,虽然品牌不同界面也会有多少差别,但最基本的设定还是很容易找到的。
关于硬盘部分,我们可以在主板的南桥/存储菜单下找到。看到SATA模式这个部分,需要选择AHCI模式(串行传送,相比IDE并行传送速度快)。如今主板在这个部分很多都默认为AHCI,但为了保险起见,还是检查一下为宜,特别是采用固态硬盘的用户,如果在IDE模式下性能损失会更明显。
当然这是对于绝大多数用户而言,如果您准备组建磁盘阵列,那么选择RAID模式即可。

内存频率设定
内存部分,新手只需关注内存频率是否发挥了内存条的全部性能。其中对于当下主流的DDR3-1600MHz普条,有些主板会默认到这个频率,但有些主板会按照DDR3基础频率设定(1333MHz),还需要我们检查一下。
另外对于XMP内存条(外观上大都带有散热鳍片马甲),按照规格和定位拥有更高的内存频率,我们只需在BIOS中找到相应的XMP内存预设,开启后就得到了高频率。
温馨提示:
1、关于不同频率内存的选购,我们还需根据硬件配置来量力而行。其中CPU、不同定位的芯片组,都会对内存频率有限制,例如入门赛扬、奔腾就支持默认的1333MHz频率,H81、B85这样的入门主板也并不支持内存超频、XMP预设的高频率也无法设定。
2、安装系统前提醒一下大家,一定要选择64位系统,其不仅拥有多一倍的带宽优势。同时32位系统不能识别超过4GB以上的内存容量。
3、装系统还牵涉到一个分区的问题,除了预留了100MB左右的分区以外,安装Windows前只能分3个区,这里不要以为有什么问题。我们只需先确定系统所在盘的容量大小,其余的在系统内可以随便划分。
3固态硬盘是主流 寿命速度还能优化
固态硬盘是主流 寿命速度还能优化
刚才的BIOS优化,很重要的两部分就是硬盘和内存,而如今固态硬盘的售价逐渐降低,可以说从原来的奢侈品,如今却成为了性能用户的标配。对于最基础的优化,就是刚才讲的将BIOS中SATA接口硬盘模式调整为AHCI,虽然看上去不起眼,但这是最简单也是发挥读写性能优势最重要的一步,所以在这里在强调一下。

安装完系统,需要检查磁盘格式
单个文件体积大,系统提示不能移动?相信不少用户都遇到过这样的问题,那是因为想要移动到的磁盘分区(无论是硬盘、U盘),其磁盘格式采用了FAT32这个老格式,不仅硬盘传输速率受到限制,同时还不能传输超过4GB的单个大体积文件。所以在进行新建分区、格式化硬盘的时候,一定要注意将磁盘格式是“NTFS”格式。
其中安装Windows系统分区时,默认新建分区都是4096字节(俗称的4K对齐,2048也可以分区对齐),在系统内分区时候也需要注意这一点。

关闭磁盘索引(点击可看大图)
在磁盘右键属性菜单中,我们可以取消掉上图红框的默认开启设置。按理说磁盘索引是为了加快进入文件夹和目录速度的,不过由于固态硬盘(SSD)远超过机械硬盘(HDD)的响应速度,索引并不能提高多少客观的速度。另外由于SSD读写寿命相比HDD要差,过多的索引反而无谓的消耗了磁盘寿命。