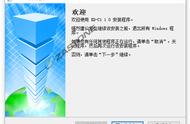你有没有遇到过鼠标失灵的情况;你有没有遇到过冬天手抖,怎么都无法将线条拖动到合适位置的情况;你有没有遇到过鼠标坏掉无法操作电脑的情况;如果你遇到过,本文可以解决你的燃眉之急。如果你没遇到过,请收藏本文,以备不时之需。
鼠标键简介
据我所知这个功能从Win98开始就已经出现在Windows系统中。它可以让你使用键盘上的小键盘区域来代替鼠标操作电脑。在我拿到一台新电脑之后一定会开启这个功能。当我需要用到它的时候它确实很方便,当我不用它的时候它也不会太烦人,而且丝毫不会影响电脑的性能。
如何打开鼠标键功能
这里分别以Windows10系统的三种开启方式为例。
1. Windows10的设置入口
打开Windows10的设置窗口,在上面的搜索框中输入“鼠标键”;选择“打开或关闭鼠标键”。点击开关,打开鼠标键。

开启鼠标键
2. 控制面板入口
打开控制面板->轻松使用->轻松使用设置中心->使鼠标更易于使用->勾选启用鼠标键。

控制面板开启鼠标键
3. 使用快捷键打开鼠标键
按下键盘上的"左ALT" "左SHIFT" "NUMBER LUCK"三个按键会弹出打开鼠标键的确认窗口,点击确认就可以打开鼠标键。

鼠标键快捷键
设置鼠标键
刚打开鼠标键功能时无论小键盘是什么状态都默认使用鼠标键功能,这就让我们无法再使用小键盘区域的功能了。这时我们就需要进行一些设置来让小键盘功能和鼠标键功能互不冲突。
双击任务栏右侧通知区域的鼠标键图标,

鼠标键图标
在打开的控制面板窗口中进行如下图所示的设置

鼠标键设置
其中重要的是框中的两项,这样在我们移动光标的时候可以使用ctrl键进行加速。并且在小键盘锁打开的时候鼠标键功能关闭,这时我们可以使用小键盘区的功能,在小键盘锁关闭的时候鼠标键功能打开,这时我们可以使用鼠标键功能。
鼠标键功能中小键盘区各键的功能
如图所示

鼠标键功能
上面的图好像描述的不是太明白,下面我来解释一下。
图中带箭头的几个键是用来移动鼠标的;"5"键按一下就会触发一次鼠标单击;" "键按一下会触发鼠标双击;"0"键按一下触发鼠标按键按下的操作,这时移动数据就相当于拖动;"del"键按下表示鼠标抬起,相当于结束拖动。
上面这些单击双击按下抬起到底对应的是鼠标上的哪个键呢,这就要用到以下这三个按键了。
"/"键按一下所有的单击双击操作都是使用的左键;"-"键按一下则是使用右键;"*"键按一下则表示左右键同时使用。
总结
鼠标键功能结束完毕,希望对大家有所帮助。
点赞关注不迷路,更多的电脑小技巧助你高效办公。