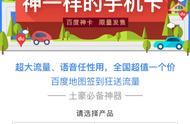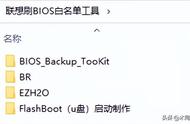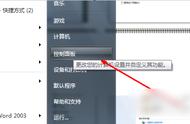如果您真的不记得您的 Wi-Fi 密码,并且没有任何地方写下它的笔记或卡片,您将不得不重置您的路由器。使用回形针按住路由器背面针孔中隐藏的开关 30 秒。然后它应该默认为出厂设置。
我的 Wi-Fi 网络上的未知设备登录您的 Wi-Fi 应用程序或管理员设置(您可以通过在浏览器上搜索您的 IP 地址找到)。查找当前已连接设备的列表并查明您不认识的设备。
首先,确保这些不代表你没有意识到的连接——例如,每个智能设备都有自己的连接,如果你没有给它们命名,它们可能会有一些奇怪的标题。游戏机和电视也可以连接,如果您最近有朋友和家人过来,他们可能连接了不熟悉的设备。
如果您已排除所有熟悉的设备,但仍有一两个您不认识的连接,则可能是其他人正在劫持您的 Wi-Fi 网络。在这种情况下,请在您的设置中查找一个选项,以在您的 Wi-Fi 上阻止这些设备并在可能的情况下禁止它们的 MAC 地址。然后更改您的 Wi-Fi 密码,并重新启动您的路由器。
最近的更新破坏了 Wi-Fi
某些操作系统更新可能会发生这种情况。2020 年年中的 Windows 10 更新存在一些错误,这些错误导致一些用户无法连接到他们的 Wi-Fi 网络,甚至根本看不到 Wi-Fi 连接。iOS、Android 和其他平台的类似更新在过去也产生了中断 Wi-Fi 连接的错误。
发生这种情况时,最好等待修复问题的补丁。同时,删除更新并将系统回滚到早期版本,以帮助恢复在线连接。
我的网状网络上的卫星路由器未连接
确保您的卫星设备已通电并打开。如果是,请尝试拔下并重新插入有问题的设备,然后查看它是否会连接到您的网络。如果您的路由器应用程序允许您重新启动 Wi-Fi 点(例如,Google 的 Home 应用程序允许这样做),则重新启动该点并查看是否也有帮助。
您还可以仔细检查以确保您的卫星路由器设备具有与主路由器不同的 SSID。如果它们不小心都分配了相同的 SSID,则网状网络可能无法正确协调。
如果您的路由器似乎仍然无法连接,请确保您的网络设置没有发生任何重大变化。例如,如果您的 ISP WAN(广域网)类型由于某种原因发生了变化,您可能必须返回路由器的设置并确保选择了正确的 WAN 设置。
在其他特殊情况下,某些 Wi-Fi 技术可能会干扰网状网络,因此最好直接联系路由器支持人员,如果没有任何效果,请说明您的情况。
我的智能设备未连接到 Wi-Fi
首先,确保您的智能设备和路由器都已更新。然后尝试重置您的路由器 并重新启动您的智能设备。您可以拔下并插入智能设备,也可以检查其应用程序是否有重启选项——例如,Google Home 应用程序在您可以使用的每个设备部分下都有一个重启工具。
如果设备仍然无法正确连接,请尝试将其移到路由器旁边,然后查看它是否连接——距离和干扰会产生影响,尤其是对于较小的智能设备。
如果您的智能设备不断丢失 Wi-Fi 信号,尤其是在一天中的繁忙时段,请检查您的路由器是否支持设备自动切换频段。如果是,请尝试关闭此功能。有时,路由器会尝试将智能设备切换到不同的频段,但该设备还没有准备好,导致它失去连接。连接到网状路由器也可能存在问题,您可能必须非常具体地了解您的网络连接才能使智能设备正常工作。
检查您的特定设备是否存在导致难以或无法连接 Wi-Fi 的临时错误也是一个好主意。Nest minis 和 HomePod minis过去都遇到过此类错误。在这些情况下,修复程序通常很快就会打上补丁,因此请务必确保您的设备已更新。有时操作系统更新,如新的 iOS 补丁,也会影响智能设备的性能。
还有许多其他路由器设置可能会阻止智能设备,但它们取决于制造商。如果您找不到问题所在,请联系您的路由器制造商的支持人员并说明您认为您的路由器存在连接问题。
我的主机无法连接到 Wi-Fi