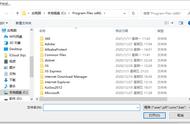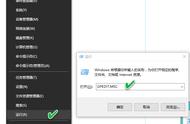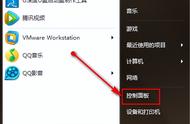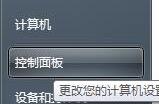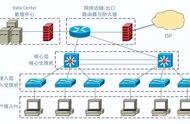1.认识 Windows 10 系统的桌面及桌面图标
登录到 Windows10系统后,展现在用户面前的是它的桌面,其主要包括桌面图标、任务栏和桌面区3个部分。

Windows 10系统桌面上和文件资源管理器中伴有名称的小型图片称为图标。图标可以代表程序、文件、文件夹、快捷方式或其他项目。双击图标可以启动或打开它所代表的项目,用户也可以根据需要在桌面上排列、增减图标。常见的桌面图标及其作用如下。
(1)“用户文档”图标。双击此图标,可以打开“用户文档”文件夹,该文件夹中包含图片、视频、音乐、收藏夹、文档等多个文件夹,用于分类存放对应的文件。“用户文档”文件夹是系统默认的文档保存位置。
(2)“此电脑”图标。双击此图标,可以打开“此电脑”窗口,在该窗口中可以实现对计算机中所有文件和文件夹的管理,在其中用户还可以访问连接到计算机的手机、U盘、摄像头、数码相机和其他硬件的有关信息。
(3)“网络”图标。双击此图标,可以打开“网络”窗口,在该窗口中可以查看和访问局域网中的计算机。
(4)“回收站”图标。双击此图标,可以打开“回收站”窗口,在该窗口中可以查看、还原或彻底删除用户已删除的文件和文件夹。
(5)“控制面板”图标。双击此图标,可以打开“控制面板”窗口,在该窗口中可以查看并操作基本的系统设置,如添加/删除软件、设置用户账户。
2. 认识任务栏
任务栏左端是“开始”按钮,从左往右依次是搜索栏和“语音助手Cortana”按钮、“任务视图”按钮、“Edge浏览器”图标和通知区域。当打开某一程序后,在任务栏上会显示该程序的任务栏图标,程序关闭,该图标消失。

(1) “开始”按钮。单击此按钮,可以打开“开始”菜单。通过“开始”菜单可以启动应用程序、对 Windows10系统进行环境设置、关闭和重启计算机等。
(2)搜索栏。在搜索栏中输入文件名、应用程序名或其他内容,能迅速获得本地和网络搜索结果。
(3) “语音助手Cortana”按钮。单击此按钮,在打开的界面中可以进行语音搜索。
(4)“任务视图”按钮。单击此按钮,会显示所有已打开窗口的缩略图,单击某一窗口缩略图可以将其切换为当前窗口。
(5) “Edge 浏览器”图标。单击此图标,将打开 Edge 浏览器。
(6)通知区域。包括时钟,扬声器、网络、输入法及一些程序通知的图标。单击、双击或右击通知区域中的图标可以分别执行不同的操作。
(7)已启动程序任务栏图标。Windows 10系统默认会分组显示程序的任务栏图标,将鼠标指针移动到“图标”上时,会显示分组内不同窗口的预览图,单击预览图可以快速切换至该程序窗口。右击“图标”,会弹出快捷菜单,其中列出了当前可以对该程序窗口进行的操作、最近使用的文档或常用的对象,用户可以选择所需项进行快速操作。
3.认识窗口
单击或双击某一项目或文件夹,即可打开对应的窗口。Windows 10系统中的各种窗口之回有所差别,但大乡数窗口都有共同的组成元素。双击桌面上的“此电脑”图标,打开“此电脑”窗口。下面以该窗口为例,介绍窗口的组成元素。

(1) 标题栏。标题栏位于窗口顶端,显示当前目录的位置,其右端为窗口的“最小化”“最大化/还原”“关闭”按钮,单击相应的按钮可以对窗口执行对应的操作。
(2)快速访问工具栏。快速访问工具栏用于显示用户常用的命令,默认只显示“属性”和“新建文件夹”两个命令,用户可以单击快速访问工具栏右侧的下拉按钮,从展开的下拉列表中勾选需要在快速访问工具栏上出现的命令选项,将其显示在快速访问工具栏上。
(3)选项卡标签。选项卡标签用于分类存放与当前窗口相关的命令。例如,在“此电脑”窗口中,“文件”选项卡中是一些与文件操作相关的命令;“查看”选项卡中则是一些与浏览视图、项目布局、项目显示等相关的命令。单击选项卡标签右侧的 按钮可以展开功能区(用于显示当前选项卡包含的命令),再次单击可最小化功能区。
(4)控制按钮区。控制按钮区的主要功能是实现目录的后退⬅️、前进➡️或返回上级目录⬆️。
(5)地址栏。地址栏用于显示当前目录的路径信息,单击某一级目录即可切换到该目录;用户还可以在地址栏中输入要查看的目录的路径信息,按“Enter”键访问该目录。
(6)搜索栏。搜索栏用于在当前目录中搜索文件。
(7)导航窗格。导航窗格可以用来查找文件和文件夹,还可以在其中将项目直接移动或复制到目标位置。如果在已打开的窗口中没有看到导航窗格,可以单击“查看”选项卡“窗格”组中的“导航窗格”按钮,在展开的列表中选择“导航窗格”选项。
(8)窗口工作区。窗口工作区用于显示当前窗口的内容或执行某项操作后显示的内容。若窗口工作区的内容较多,将在其右侧和下方出现滚动条,通过拖动滚动条可以查看其他未显示的内容。
(9)状态栏。状态栏会根据用户选择的内容,显示当前窗口中的项目数量、已选择项目数量、选中文件的大小等属性信息:状态栏右端显示有“列表”按钮 和“缩略图”按钮,单击某一按钮,即可切换到对应的视图模式。
除了最小化、最大化/还原和关闭窗口的操作外,常用的窗口操作还包括如下几项:
(1) 窗口的移动。将鼠标指针移至窗口标题栏的空白区域,然后按住鼠标左键并拖动,到合适位置后释放鼠标左键即可。注意,最大化的窗口不能移动。
(2) 窗口最小化后还原。最小化窗口后,窗口将缩小为图标并显示在任务栏上,要将图标还原成窗口,只需单击该图标即可。
(3)窗口大小的改变。将鼠标指针移至窗口的左或右(上或下)侧边框,待鼠标指针变为左右双向箭头↔️。(或上下双向箭头 ↕️)形状时,按住鼠标左键不放并左右(或上下)拖动,到合适大小后,释放鼠标左键,可以调整窗口的宽度(或高度);要同时改变窗口的宽度和高度,可以将鼠标指针移到窗口的任意一个角上,当鼠标指针变为倾斜双向箭头时,按住鼠标左键并拖动,到合适大小后,释放鼠标左键即可。
4. 认识快捷菜单
在Windows 10系统桌面、窗口等的不同位置右击,会弹出一个快捷菜单,其中列出了一些与当前所选对象相关的快捷操作,为右击桌面空白区域弹出的快捷菜单,选择快捷菜单中的某一项,即可执行对应的操作。例如,选择“个性化”选项,可以打开“设置”窗口,在该窗口中可以对计算机进行更换桌面背景、调整图标大小等个性化设置。

5. 认识对话框
对话框是 Windows 10 系统中的一种特殊窗口,用于对所操作项目进行信息显示、获得用户响应或设置参数等操作。对话框的大小、形状各异,但基本上都是一组控制命令的集合。下面在“此电脑”窗口中单击“查看”选项卡中的“选项”按钮,打开 “文件夹选项”对话框,以该对话框为例,介绍对话框的组成。

(1)标题栏。左端显示对话框的名称,右端是“关闭”按钮,单击它可以关闭对话框。
(2)选项卡。当对话框中的内容较多时,通常采用选项卡的方式,将内容归类到不同的选项卡中。
(3)下拉列表框。包含某些设置的可选择项。下拉列表框只显示一个当前选项,需单击其右侧的三角按钮回打开下拉列表,再选择其他选项。
(4)复选框。用于设定或取消某些项目,单击 可以选中当前项,此时方框变为形状 ,再次单击 可以取消选择。
(5)单选钮。通常由多个单选钮组成一组,只能选择其中之一,从而完成某种设置。
(6)命令按钮。在对话框中有许多按钮,单击这些按钮可以打开某个对话框或应用相关设置。几平所有的对话框中都有“确定”“取消”“应用”等按钮,其中单击“确定”按钮可以使对话框中所做的设置生效并关闭对话框,单击“应用”按钮可以使设置生效而不关闭对话框,单击“取消”按钮将取消操作并关用对话框。
除了以上各元素外,Windows 10 系统的对话框中还有编辑框(用于编辑参数值)、帮助按钮(单击此按钮可以显示对应项目的帮助信息)等元素。