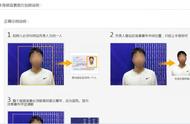要想根据不同的打印需求灵活选择打印范围,可以在Word中选择打印区域,这样能帮助用户精确地控制打印内容。具体操作步骤如下:
方法一:通过“页面范围”选项选择
1. 打开任意一份Word文档,点击工具栏中的“打印”按钮。
2. 在打印设置窗口下,可以看到有“页面范围”的选项,其中有“全部”、“当前页”和“页面范围”三个选项。
* 选择“全部”则默认打印文档中所有的内容,包括空白页。
* 选择“当前页”则只打印目前鼠标所在的那一页内容。
* 如果连接的是不能自动双面的打印机,这个功能会很好用。
方法二:通过输入页码选择
在页数的文本框中输入页码可以指定打印区域。打印范围中不区分字母大小写。
1. 打印指定连续页:例如连续打印第一页到第三页,可以输入:1-3。
2. 打印指定不连续页:可以输入页码或者页码范围,用逗号分隔,这时仅打印输入的页码或者页码范围内容。例如输入1,3,7-8,则表示仅打印第一页、第三页、第七到第八页。请注意,逗号需要使用英文状态下输入。
3. 打印指定节和页:在Word打印范围中,用P来表示页码,用S表示节。例如P2S3-P5S4,则表示打印区域为第三节的第二页开始,截止第四节的第五页部分的内容。
方法三:选择“打印所选内容”
1. 选定需要打印的区域。
2. 执行“文件”→“打印”,打开“打印内容”对话框。
3. 选中“打印内容”下面的“选定区域”选项,按下“确定”按钮即可。
如果经常要打印固定的某个区域,可以先选定相应区域,再执行“文件”→“打印区域”→“设置打印区域”。经过这样的设置后,无论是执行菜单的打印命令,还是直接按“常用”工具栏上的“打印”按钮,均可将设置的区域打印出来。此时,如果想打印别的内容,就必须先执行“文件”→“打印区域”→“取消打印区域”命令,然后再进行打印操作。
,