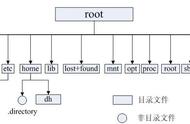图8
这里先对(图8)中的各项内容做一简单介绍。
“大小”指的是当前硬盘上的可用空间,没有分区时是整个硬盘的空间,有分区时是指除了已有分区占用的空间之外剩下的可用空间。
“新分区的类型”前面已经介绍了,此处没看到“扩展分区”,这是因为只要选择了“逻辑分区”,系统会自动创建扩展分区,然后再在扩展分区里去分逻辑分区。
“新分区的位置”指分区是从硬盘可用空间的什么位置开始划分,一般都是从“起始位置”即开头开始划分。
“用于”列表里是可以支持的“文件系统”,指新分区格式化成哪种文件系统。
“挂载点”指的是 Linux 将分区加载到文件系统中的哪个目录下面。
下面来创建第一个分区,也是必不可少的一个分区,即“根分区”。在(图8)中操作步骤如下:
①设置“大小”为 “15000 MB”,即约 15GB,可直接在“大小”文本框中输入,也可通过旁边的“ ”和“-”来完成操作;
②“新分区的类型”保持默认的“主分区”不变;
③“新分区的位置”保持默认的“空间起始位置”不变;
④“用于”保持默认的“Ext4 日志文件系统”不变;
⑤“挂载点”选择第一个“/”,即“根分区”。
设置好后点击“确定”,返回到分区的主界面,如下(图9):

图9
(图9)中,列表里“/dev/sda”下方出现了“/dev/sda1”,“sda1”的“1”即代表“sda”这个设备的第一个分区;“空闲”是剩下的未分区的空间。
“根分区”是必不可少的分区,其实就算将整块硬盘只分一个区并挂载为“/”也是可以的。不过为了管理的方便,我们还会再分一个“/home”分区,这个分区主要用来存放系统登录用户的个人数据,比如用户的各种个人配置、文档、音频、视频、图片、下载的东西等等,所以这个分区通常要求比较大。
下面来创建第二个分区,操作步骤跟第一步类似,在(图9)中选中“空闲”,然后点左下“ ”,弹出“创建分区”对话框,在(图8)界面中按下面的步骤设置:
①设置“大小”为 “250000 MB”,即留下约 5000 MB,等会儿有其他用途;
②“新分区的类型”改为“主分区”(可以看到系统将这个分区默认改成了“逻辑分区”);
③“新分区的位置”保持默认的“空间起始位置”不变;
④“用于”保持默认的“Ext4日志文件系统”不变;
⑤“挂载点”选择“/home”。
设置好后点击“确定”,返回到分区的主界面,可以看到列表中出现了“/dev/sda2”,“2”即代表第二个分区。
Linux 系统下还有个特殊的分区叫“交换分区”,是用来处理系统中的页面交换文件的。这点也跟 Windows 不同,Windows 下的页面交换文件表现为一个文件,文件名叫做 pagefile.sys,默认在 Windows 的系统盘根目录下;Linux 则以一个分区来处理。不过,若电脑的内存足够大,比如达到 4G 以上,并且不打算使用系统休眠功能,则这个交换分区可以没有。不过为了稳妥起见,我们还是来创建一个这样的分区,其大小比系统物理内存稍大一些(比如物理 内存 4G ,交换分区可设为约 5 G)就可以了。我们在分第二个区时特别留下了约 5000 MB 就是为交换分区准备的。
下面来创建交换分区,方法基本同前。选中“空闲”点击“ ”,弹出“创建分区”对话框,在(图8)界面上按下面的步骤设置:
①设置“大小”为剩下的全部(即不用动了);
②“新分区的类型”改为“主分区”(可以看到系统也将这个分区默认改成了“逻辑分区”);
③“新分区的位置”保持默认的“空间起始位置”不变;
④“用于”选择“交换分区”;
⑤“挂载点”看不到了,因为“交换分区”是不需要挂载点的。
设置好后点击“确定”返回主界面,最终分好区的界面如下(图10):

图10
注:(图10)中交换分区显示的大小适合物理内存 2G 的电脑。
其实,上面分区的操作只是在做“规划”,并没有真的进行分区,此时若发现分区不对,或想改变调整分区,还可以点选界面右边的“还原”按钮将分区还原到硬盘原来的样子。这点和 Windows 比要好得多;Windows 安装过程中若对硬盘进行分区,那可都是“即时”的,分好了就没法后悔的。
(二)保留数据分区
若硬盘上已经有一些分区,某些分区的数据还需要保留,则使用这种方法。如安装多系统,覆盖安装系统等都可以用这种方法。下面举例说明。
例一:一台安装有 Windows 7 的电脑,需要再安装 UK14,构成双系统。
要安装双系统,必须先启动到 Windows 7 系统中,将某个存放数据的分区中有用的文件备份好(当然不能是 Windows 7 的系统分区和安装有要用到的程序的分区),这个分区的容量能有 10G 以上就可以了,当然,最好能有 20G 以上,我这里准备了 70 多G。并请一定要记住这个分区是硬盘上的第几个分区(记盘符是没用的,可到 Windows 的磁盘管理中查看;记错了结果将是灾难性的),我这里准备的是最后一个分区(好记)。先来看下面这张图(图11):

图11
(图11)中对硬盘的分区作了详细说明。最后一个分区 /dev/sda6 就是准备用来安装 UK14 的。
这次我们因为要保留 Windows 7 下的前 4个分区的数据,所以,千万不能再点“新建分区表…”,那样结果会是灾难性的!(哦,差点忘了,旁边还有个“还原”按钮可以让你吃后悔药)前 4个分区都不要动,选中最后一个分区 /dev/sda6,然后点击下方的减号“-”,就会删除分区/dev/sda6,这里会变成“空闲”,见下图(图12):