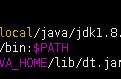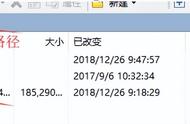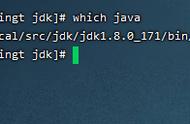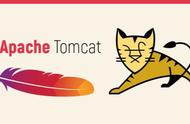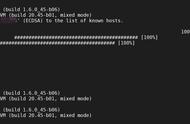做了几年的Java开发,竟然还不知道Linux中安装JDK有三种方式,每种方式都有其适用场景。我以CentOS为例,总结了一下安装JDK8的三种方式。
1、下载 JDK 下载链接:https://www.oracle.com/technetwork/java/javase/downloads/jdk8-downloads-2133151.html
根据需要选择对应版本和位数(这里以jdk-8u211-linux-x64.tar.gz为例),并将文件放入CentOS中的相关目录中,以 /java/jdk 目录为例,执行 makdir /java/jdk 命令创建该目录;使用Xftp工具将下载的 JDK 压缩文件放入其中。
# 切换到 JDK 压缩包所在的目录
$ cd /java/jdk
# 将压缩包解压缩到当下目录
$ tar -zxvf jdk-8u211-linux-x64.tar.gz
# tar 命令中的参数说明:
# -z 支持gzip解压文件
# -x 从压缩的文件中提取文件
# -v 显示操作过程
# -f 指定压缩文件
解压后的 JDK 目录为:/java/jdk/jdk_1.8.0_211/ ,此目录便是下面将要配置环境变量中的 JAVA_HOME变量的值;
3、环境变量JDK 环境变量的配置有三种方式:全局永久生效、当下用户永久生效、临时生效。实际工作中,根据具体需要,选择一种来配置即可。下面逐一介绍三种方式:
3.1、全局永久生效此方法对所有用户生效。执行命令vim /etc/profile 来编辑/etc/profile文件,按键盘i进入编辑模式,在文本末尾添加以下内容:
#set java environment
export JAVA_HOME=/java/jdk/jdk_1.8.0_211
export PATH=$PATH:$JAVA_HOME/bin
export CLASSPATH=.:$JAVA_HOME/lib/dt.jar:$JAVA_HOME/lib/tools.jar
export JAVA_HOME PATH CLASSPATH
依次按键盘 Esc —> (Shift :) —> q —> w ,即保存并退出编辑模式。然后执行命令 source /etc/profile 使修改立即生效。
注:此方法还有另一种形式,不需要修改/etc/profile文件,而是要在目录/etc/profile.d/中创建新文件jdk.sh,并编辑。具体操作:执行命令 vim /etc/profile.d/jdk.sh ,vim命令会判断当/etc/profile.d/目录中不存在文件jdk.sh时,会自动创建jdk.sh文件,并编辑。编辑内容同上,最后执行命令source /etc/profile.d/jdk.sh使其生效。
3.2、当下用户永久生效此方法只针对当下登陆的用户有效,执行命令 vim ~/.bash_profile 来编辑当下用户根目录中的/home/用户名/.bash_profile 文件,在文末添加内容同上,并执行命令source ~/.bash_profile使其生效。
3.3、临时生效直接运行命令 export PATH=$PATH:/java/jdk/jdk_1.8.0_211/bin,使用这种方法,只会对当前会话生效,断开或者关闭命令行工具就失效了。
4、验证最后,执行命令 java -version 验证 JDK 环境变量是否配置成功,若正常显示java版本信息则表示 JDK 安装成功。此时/java/jdk/jdk-8u211-linux-x64.tar.gz已无用,如不需要可以将其删除。
更过分享,欢迎关注我的个人博客:http://www.hudk.top
,