3、接着单击【更改高级共享设置】,如下图:

4、如果是家庭或工作网络,【更改高级共享设置】的具体设置可参考下图,其中的关键选项已经用红圈标示,设置完成后不要忘记保存修改。

5、 如果是公共网络,具体设置和上面的情况类似,如下图:

第四步:设置工作组
在添加目标打印机之前,首先要确定局域网内的计算机是否都处于一个工作组,具体过程如下:
1、 单击在【计算机】上右键,选择【属性】,如下图:

3、接着单击【更改高级共享设置】,如下图:

4、如果是家庭或工作网络,【更改高级共享设置】的具体设置可参考下图,其中的关键选项已经用红圈标示,设置完成后不要忘记保存修改。

5、 如果是公共网络,具体设置和上面的情况类似,如下图:

第四步:设置工作组
在添加目标打印机之前,首先要确定局域网内的计算机是否都处于一个工作组,具体过程如下:
1、 单击在【计算机】上右键,选择【属性】,如下图:







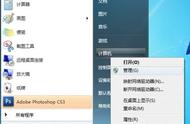









Copyright © 2018 - 2021 www.yd166.com., All Rights Reserved.