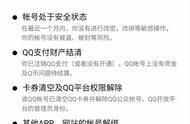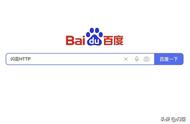我们可以进行一些不同的显卡测试,以确定您的 GPU 是否能够胜任该任务。此外,您还可以执行一些必要的硬件检查和维护程序,以提高显卡运行的稳定性。
重要提示:我强烈建议您在继续之前禁用可能正在运行的任何超频。
我还假设您安装了正确的显卡驱动程序并且是最新的。
如果没有,请下载并安装最新的驱动程序或更新现有驱动程序,然后再继续。
首先,检查硬件我更喜欢先查看硬件,这样任何潜在的损害都不会进一步损害 GPU。散热至关重要,因此我们必须确保GPU散热器正常工作。
为此,我们需要检查显卡上的一些内容。
重要提示:在继续之前,请确保您的计算机已关闭且未连接电源。
确保 GPU 冷却风扇正常工作
如果风扇无法正常工作,您的 GPU 将无法可靠或无法以最佳状态工作。
拆下显卡进行检查。检查风扇是否能够轻松自由地旋转。如果用手指轻轻一弹后它很快就停止了,这是一个不好的信号。
在叶片末端施加少量压力时,您也不希望风扇发生任何晃动。如果出现这种情况,则说明风扇轴承已磨损。
如有疑问,请更换导热膏
如果该卡已使用一年以上,或者您不了解该卡的历史,则更换 GPU 上的导热膏可确保您尽一切努力让该卡有机会以最佳状态运行,以查明是否在所有测试中都处于良好状态或状态不佳。
如果您需要分步指南来帮助您完成此操作,您可以在此处阅读我们有关如何更换 GPU 导热膏的文章。
现在硬件检查已完成,您可以在 GPU 运行时继续测试。
重新组装好所有部件并重新启动计算机后,请注意显卡风扇是否安静且旋转速度足以冷却散热器表面。
测试 GPU 时要记住的事项测试 GPU 时,需要记住一些事项。查看这些要点以确保一切顺利。
牢固地固定在扩展插槽中:确保显卡正确固定在 PCI-E 扩展插槽中。
使用正确的扩展插槽:检查您的显卡是否已插入正确的 PCI-E 插槽。主板上的某些扩展插槽可能看起来相同,但双向通道较少,这意味着性能较低。您的主板手册对此有明确的文档。
使用正确的显卡:检查显示器的显示电缆是否插入与要测试的显卡关联的正确端口。
禁用超频:仔细检查以确保所有超频均已禁用。不仅超频软件如此,BIOS也如此,这可能会影响显卡测试运行的稳定性。
驱动程序更新:查看您的显卡驱动程序是否是最新的,并且 3D 管理设置是否设置为默认值。
电源插头已固定:检查所有额外电源线是否已正确插入卡中。用力按压它们以确保它们正确就位。
检查散热器:仔细检查以确保显卡的散热器安装正确,以避免发生过热灾难。
检查风扇是否正常运行:在运行任何测试之前,再次检查所有显卡风扇是否都在旋转并且没有受到任何阻碍。
执行这些初步检查后,您可以继续进行显卡测试。
请记住,分辨率设置会影响测试的性能,在更改您想玩的任何游戏的分辨率设置时也是如此。
现在是时候进行一些显卡测试了
进行一些负载测试将使 GPU 承受压力,同时检查显示器的图形输出是否稳定且没有任何伪影。
接下来,继续下载 MSI Afterburner 并使用我们有关加速显卡风扇的文章设置风扇曲线。此步骤非常重要,因为有时,如果您在开箱即用的所有设置下运行压力测试,您的 GPU 风扇可能无法正常旋转。
下载并运行 Furmark GPU 压力测试工具。这是一项非常密集的测试,您会很高兴首先检查了硬件,避免了任何严重的过热问题。
要使用 Furmark 进行压力测试,请单击“GPU 压力测试”按钮,然后按弹出的第二个窗口中的“执行”按钮。
当负载测试进入测试的前几秒时,您应该听到 GPU 冷却器上的风扇速度加快。这意味着您的 GPU 冷却风扇会因工作负载过重而对 GPU 本身的温度升高做出响应。
如果您的测试成功,我们可以继续检查 GPU 工作时的温度。这将很快告诉您 GPU 冷却是否足够。
在监控温度的同时运行压力测试
确保 GPU 在所需的温度范围内运行对于 GPU 能够正常工作至关重要。
如果您按下 GPU-Z 和 GPU Shark 按钮,一些额外的面板将与 Furmark 一起打开,其中包含有关 GPU 的更多信息。例如,您将在信息中看到 GPU 的温度。
假设您的 GPU 整体温度随时超过建议的最高温度。在这种情况下,您需要更换 GPU 冷却器,或者在您采取一切措施后找出现有冷却器有什么问题,以及它是否足以保持 GPU 冷却。
如果您要更换 GPU 冷却器,请在更换之前不要运行显卡。这将有助于避免对 GPU 造成任何进一步的损坏。
一旦进行了无伪影的负载测试,再加上健康的温度范围,您就可以更长时间地测试 GPU。
如何使用 Windows 上的内置工具测试显卡Windows 10 包含一些内置工具,可以帮助您测试显卡并确保其正常运行。
首先,按 Windows 键 R 打开 DirectX 诊断工具,然后键入 dxdiag 并按 Enter。
这将打开一个窗口,其中包含有关您的显卡的信息,包括名称和型号。
在“显示”选项卡下,您将看到您的显卡支持的所有图形功能的列表。如果其中任何一项被列为“不可用”,则说明您的显卡有问题。
您还可以使用 Windows 显示设置来测试您的显卡。
首先,按 Windows 键 I 打开“设置”应用程序,然后单击“系统”。
接下来,选择“显示”,然后向下滚动到“高级显示设置”部分。
在这里,您应该看到有关显卡的信息,包括名称和型号。如果您没有看到此信息,或者图形设置设置为“低”,则您的图形卡可能有问题。在这种情况下,首先确保您安装了正确的显卡驱动程序。
运行一些 GPU 性能测试或玩几个小时的游戏如果您已经做到了这一步,那么事情看起来很有希望。现在需要做的只是更扩展的测试,以确保 GPU 在使用几个小时后仍能保持稳定性。
如果您手头没有喜欢玩的最喜欢的游戏,请获取免费版本的 Benchmark Heaven。
继续运行至少约 2 小时。之后,请留意任何可能表明 GPU 出现故障的异常情况或伪影。
有时,如果 GPU 出现故障,您可能会遇到计算机自发重新启动、冻结或关闭的情况。
伪像的例子是在进行测试时某些帧中出现奇怪的颜色。另外,请注意大量帧丢失,这可能表明存在冷却问题。
如果您在测试中遇到任何奇怪的图像,则可能意味着显卡有问题。
另一种可能性是电源有故障或旧。由于显卡在负载时会消耗更多的电量,因此电源的额外功耗会给电源带来额外的负载,从而可能导致故障。
如果您有另一个显卡或电源,您可以更换其中任何一个并重新运行一些测试以查看故障是否已清除。