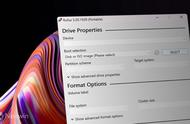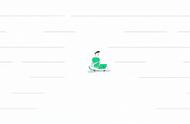在这个网络如空气般不可或缺的时代,电脑突然断网,仿佛让我们瞬间回到了史前文明。更糟糕的是,如果这时系统崩了,那真是雪上加霜!别急,洁修哥今天就来拯救你的“病危”电脑——无需网络,也能轻松重装系统,让爱机焕然一新!

- 选一个容量8GB以上的空U盘,重要数据记得备份哦,因为接下来它要变身成你的系统安装盘。
2.系统镜像文件- Windows 10/11官方ISO镜像文件是首选,确保来源正规,洁修哥推荐直接去Microsoft官网下载。
3.制作启动盘软件- Rufus是个不错的选择,小巧高效,关键是免费!记得提前下载到另一台可上网电脑上。
步骤一:打造你的系统安装U盘1. 插上U盘,打开Rufus,它会自动识别你的U盘。
2. 选择分区方案和目标系统类型,一般保持默认设置即可。
3. 点击选择,导入之前下载的系统镜像文件(ISO格式)。
4. 开始制作,确认无误后点击“开始”,等待进度条走完,期间不要拔出U盘。
步骤二:设置BIOS,让U盘启动1. 重启电脑,并在开机画面出现时连续按特定键(一般是F2、F12、Del等,具体看电脑型号)进入BIOS设置。
2. 调整启动顺序,找到“Boot”或“启动”选项,将USB HDD设为第一启动项。
3. 保存退出,按F10或指定键保存设置并重启,电脑就会从U盘启动了。
步骤三:正式安装操作系统1. 选择语言和地区,按照屏幕提示操作。
2. 点击“安装现在”,接着选择“我没有产品密钥”(如果有就输入),继续下一步。
3. 选择系统版本,根据需求选择,家庭版、专业版等。
4. 接受许可条款,勾选同意后,点击“下一步”。
5. 选择安装类型,这里要点选“自定义:仅安装Windows(高级)”。
6. 格式化硬盘,选中C盘或其他你想安装系统的分区,点击“格式化”,然后“下一步”开始安装。
7. 耐心等待,接下来就是泡杯茶的时间,系统会自动安装直至完成。
步骤四:首次设置与驱动安装1. 设置用户名和密码,按照提示创建账户。
2. 个性化设置,调整时间、隐私等选项。
3. 检查驱动,联网后(可以先用手机热点临时应急),进入设备管理器查看是否有黄色感叹号,代表驱动未安装,需下载对应驱动程序安装。
4. 安全软件不可少,安装一款信誉好的*毒软件,保障系统安全。
洁修哥小贴士:- 制作启动盘前,请确保U盘数据已备份,以免造成不必要的损失。
- BIOS设置对于部分用户可能稍显复杂,不同品牌电脑界面可能有差异,必要时可查阅官方手册或在线求助。
- 安装系统过程中切勿随意中断电源,以免系统损坏。
- 系统安装完毕后,及时更新系统和驱动程序,以获得最佳性能和安全性。
好啦,跟着洁修哥的步骤,是不是觉得重装系统也没那么难呢?下次电脑罢工,即便没有网络,你也能够从容应对,变身维修小能手!记得点赞关注洁修哥,更多生活维修小技巧,持续放送中!