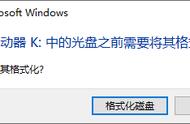生活中,我们常常会遇到移动硬盘无法识别、数据混乱、病毒感染等问题,此时,对硬盘进行格式化往往是最直接有效的解决方案。但你是否曾因操作不当或信息不足而心生疑虑,不敢轻易尝试?别担心,洁修哥来帮你扫清疑惑,揭开移动硬盘格式化的神秘面纱。

洁修哥解读:格式化就好比给硬盘进行一次“大扫除”,清除原有分区表、文件系统以及所有数据,重新规划存储空间,使其恢复到出厂状态。简单来说,就是给硬盘做一次彻底的初始化。
2.何时需要格式化?洁修哥支招:
- 硬盘无法识别:设备管理器中找不到移动硬盘,或者电脑提示“未格式化”?这通常是硬盘分区表损坏或文件系统出错导致。格式化能重建分区表和文件系统,助其恢复正常识别。
- 数据混乱无序:文件丢失、乱码、无法打开?可能是文件系统内部结构受损。通过格式化,可重新构建有序的文件索引,让数据井然有序。
- 病毒感染严重:若移动硬盘被恶意软件深度侵染,常规*毒无效,格式化可彻底清除病毒代码,还你一片“净土”。
3.格式化前的准备工作洁修哥提醒:
- 备份重要数据:格式化会删除硬盘上所有数据,务必提前做好备份!若数据丢失,洁修哥也爱莫能助。
- 检查硬盘健康状况:使用专业的硬盘检测工具(如CrystalDiskInfo)确认硬盘无物理故障。否则,即使格式化成功,也可能存在数据丢失风险。
- 选择合适的文件系统:常见的如NTFS(Windows)、HFS (Mac)、exFAT(跨平台兼容)。根据你的操作系统和使用需求选择合适的文件系统。
二、【洁修哥实战】:移动硬盘格式化三步走了解了格式化的基础概念与应用场景后,接下来洁修哥将带你一步步完成移动硬盘格式化操作,只需三步,轻松搞定!
1.连接硬盘与电脑确保移动硬盘已正确接入电脑USB接口,等待系统自动识别或手动安装驱动(如需)。
2.进入磁盘管理界面Windows用户:
- 右键点击“此电脑”→“管理”→“磁盘管理”。
- 在磁盘列表中找到你的移动硬盘(通常标有“外部”字样),记下其盘符(如“G:”)。
Mac用户:
- 打开“Finder”→“应用程序”→“实用工具”→“磁盘工具”。
- 在左侧列表中找到你的移动硬盘。
3.开始格式化Windows用户:
- 在磁盘管理界面,右键点击移动硬盘对应的分区,选择“格式化”。
- 设置新卷标(可选),在“文件系统”下拉菜单中选择合适的类型(如NTFS)。
- 勾选“快速格式化”,点击“确定”开始格式化进程。
Mac用户:
- 在磁盘工具中,选择你的移动硬盘,点击顶部工具栏的“抹掉”按钮。
- 输入新的磁盘名称,从“格式”下拉菜单中选择合适的类型(如exFAT)。
- 确认无误后,点击“抹掉”开始格式化。
三、【洁修哥小贴士】:格式化后的维护与优化完成格式化后,如何更好地使用和维护移动硬盘?洁修哥为你送上几个贴心小建议:
1.定期检查硬盘健康使用硬盘检测工具定期检查硬盘健康状况,发现异常及时备份数据并考虑更换硬盘。
2.合理分区与整理数据根据个人需求对硬盘进行合理分区,便于分类存储和管理数据。同时,定期清理无用文件,保持硬盘空间充足。
3.启用文件索引服务对于Windows用户,开启文件索引服务能大幅提升文件搜索速度。只需右键点击硬盘分区→“属性”→“常规”标签页→勾选“允许文件索引”。
4.使用防病毒软件安装并更新防病毒软件,定期扫描移动硬盘,防止病毒再次入侵。
5.正确断开硬盘避免在读写过程中突然拔掉硬盘,以防数据损坏。正确做法是先安全弹出(Windows:右下角任务栏通知区域;Mac:Finder侧边栏中相应硬盘图标右键选择“推出”),再拔掉USB线。
结语跟着洁修哥的步伐,你已经成功掌握了移动硬盘格式化的全过程。不论是遭遇硬盘问题还是想要重新规划存储空间,只需三步操作,就能让移动硬盘焕然一新。记住,合理使用与维护好你的移动硬盘,才能让它长久稳定地服务于你的工作与生活。洁修哥在头条号等你,更多实用维修知识,敬请关注!