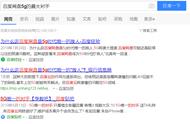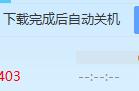如<云阅片3.0-自由免费的在线医学影像助手>文中所讲,对于普通用户来说,使用云阅片系统的目的通常只是上传某次(或者几次)医院做检查所得的DICOM格式的影像,然后用于分享给其他人查看。从医院获得专业检查影像的办法可以是从医院放射科刻盘,又或者是从医院开放的电子胶片/ 云胶片程序下载原始影像所得(此功能需要医院的电子胶片系统支持)。为了便于普通用户快速掌握上传影像和分享影像的基本操作,本文结合系统近期的相关的功能更新,为大家介绍一下相关的详细操作。

打开浏览器,输入网址https://dicom365.wedcm.com/即可访问“云阅片”系统。
1.注册账号/登录系统
医疗影像数据具有极强的隐私属性,因此要使用云阅片系统必须要使用每个用户自有的账号登录,每个用户默认也只能看到自己上传的影像。
新用户可以直接点击上图中的“注册账号”按钮,打开用户注册界面,输入一个不与他人账号重复的登录账号,然后输入显示名和密码,勾选“我接受服务条款和隐私政策”即可完成注册。在注册完成后即可返回登录界面,输入刚才注册的登录账号和密码即可登录到云阅片系统。新用户也可以直接点击界面上的微信图标,系统会弹出一个微信登录用的二维码,用户打开微信扫码,然后同意登录后即可直接云阅片登录系统。
2.上传影像
用户登录到云阅片系统之后,点击默认界面上的“上传”按钮即可打开影像上传界面,如下所示:

用户可以点击“添加文件”按钮选择需要上传的影像文件。但是由于一次CT或者核磁产生的文件有几十、几百甚至几千个文件,因此强烈推荐用户点击“选择文件夹”,然后选择到文件保存的目录并选择上传。如果用户拿到的是zip等打包压缩后的文件,也强烈建议用户在电脑上解开压缩,然后点击“选择文件夹”,然后选择到解压文件保存的目录并选择上传。用户可以多次点击“选择文件”或“选择文件夹”添加所选的文件到本次上传中。文件选择完成后点击下一步进入到补充检查信息界面。

在补充检查信息界面中,用户可以填写本次检查相关的信息。如果未填写内容,系统会自动以上传的文件中的信息来补充未填写的字段。此处推荐用户不填写任何信息,直接点击“下一步”进入上传界面即可。