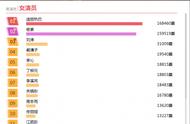Windows 11在经历了一段时间的“封禁”之后,目前再次允许使用特殊的电子邮件地址“no@thankyou.com”来跳过强制在线账户创建流程,以便直接创建本地用户账号。以下是详细的创建步骤:
开始安装Windows 11:
插入包含Windows 11安装文件的USB驱动器或DVD,或者在已联网的电脑上下载并启动Windows 11安装程序。
进入安装过程:
选择合适的安装语言、时间和货币格式、键盘布局等设置,然后点击“下一步”。
接受许可条款:
阅读并接受Microsoft软件许可条款,继续安装过程。
选择安装类型:
通常选择“自定义:仅安装Windows(高级)”,以进行全新安装或在已有分区上安装。
分区设置与安装:
选择目标安装分区,进行格式化(如需)并开始安装Windows 11。
进入Out-of-Box Experience (OOBE):
安装完成后,电脑将自动重启并进入Windows 11的初始设置阶段(OOBE)。
连接网络(可选):
在OOBE过程中,系统可能会提示您连接到互联网。如果您希望创建本地账户而不是在线Microsoft账户,可以选择暂时不连接或跳过此步骤。
创建账户:
当系统要求您创建或登录Microsoft账户时,输入以下信息:电子邮件地址:键入 no@thankyou.com密码:随意输入一个密码,因为这个邮箱地址实际上不存在,只是为了触发系统允许创建本地账户的机制。

错误提示与跳转:
输入上述信息后,系统将会尝试验证账户信息,由于邮箱地址无效,会显示一个错误消息。不要担心,这是预期的行为。
选择创建本地账户:
错误消息出现后,系统通常会提供一个选项让您继续创建本地账户。选择该选项,进入本地账户创建流程。
设置本地账户信息:
输入您想要使用的本地用户名、密码以及密码提示(如果需要),确保密码符合系统规定的复杂性要求。
完成其他设置:
根据提示完成剩余的Windows设置,如隐私设置、区域设置、 Cortana设置等。
欢迎来到Windows 11:
设置完成后,您将看到Windows 11桌面,至此,您已成功使用“no@thankyou.com”创建了一个本地用户账号,可以开始使用您的新系统了。
请注意,虽然目前“no@thankyou.com”方法再次可用,但微软随时可能再次封堵此漏洞。因此,在进行系统安装时,建议随时关注最新的安装指南或官方更新信息,以确保使用最有效且官方认可的方式来创建本地账户。另外,创建本地账户后,建议尽快通过“设置”应用连接到互联网,以获取系统更新和其他在线服务。
另一种绕过强制在线账户创建并直接创建本地账号的方法。以下是详细的操作步骤:
步骤1:完成初始装机阶段
- 完成Windows 11的初始安装,当系统提示您拔掉安装U盘或移除其他安装媒体时,按照提示操作,确保电脑不再依赖安装介质启动。
步骤2:进入OOBE界面
- 电脑重启后,您将进入Windows 11的Out-of-Box Experience (OOBE) 设置流程。当系统引导您至输入Microsoft账户的界面时,准备进行下一步操作。
步骤3:调出命令提示符
- 在输入账号密码的界面,同时按下键盘上的Shift F10组合键。此时,系统会弹出一个命令提示符窗口(CMD)。
步骤4:输入命令并重启
- 在打开的命令提示符窗口中,准确键入以下命令(注意大小写、反斜杠和无空格):
- Code1OOBE\BYPASSNRO
- 确认无误后,按回车键执行命令。系统将自动重启,重新开始OOBE流程。
步骤5:创建本地账户
- 重启后,您会发现系统已跳过了强制登录Microsoft账户的步骤,直接进入了创建本地账户的界面。此时,按照提示输入您想要设置的本地用户名、密码以及密码提示(如果需要),确保密码符合系统规定的复杂性要求。
步骤6:完成其他设置
- 根据提示完成剩余的Windows设置,如隐私设置、区域设置、Cortana设置等。
步骤7:欢迎来到Windows 11
- 设置完成后,您将看到Windows 11桌面,至此,您已成功绕过强制在线账户创建,直接创建了一个本地用户账号,可以开始使用您的新系统了。
这种方法利用了Windows 11安装过程中的一个内部命令,直接跳过强制在线账户环节,进入本地账户创建流程。请在操作时确保命令正确无误,并注意在完成系统安装后及时连接互联网,以获取系统更新和其他在线服务。如遇到任何问题,建议查阅最新官方信息或寻求专业人士的帮助。
,