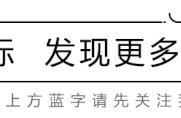在信息爆炸的时代,每个人每天都在使用各种联网应用,也在不停的产生各种属于自己隐私的数据(文本、照片、音视频等)。这些数据如果放置在互联网的网盘上,似乎不够安全,不够保险。同时,免费的网盘往往伴随着限速、限空间,无缘无故“和谐”掉一些内容,使用起来非常不顺手。于是,搭建自己的家庭服务器就变得非常有必要。
一、需求规划- 网盘功能:用于家庭成员各自备份自己的电脑、手机数据;
- 密码保管:太多的密码记不住,第三方的我们不敢完全相信,自己搭建一个相对安全;
- 音视频平台:收藏家庭喜欢的电影、音乐,可以随时播放;
- 知识库:用于存储自己的工作、生活经验。在使用时可以提升效率;
- 软路由:通过虚拟机可搭建软路由,可作为路由器的备份,在某些情况下可以实现特殊的科学上网来获取更多的知识;
- 远程管理:能够实现web页远程管理;

- 3.1、硬件环境
参数项 | 参数内容 | 选择理由 |
CPU | Intel(R) Celeron(R) J4125 | X86架构,64位4核CPU,性能足够、功耗低、可无风扇稳定运行 |
内存 | 16G DDR4 | 16G足够使用 |
硬盘 | 128G SSD 2T SSD/SATA | SSD安装系统和存放应用,2T SSD/SATA存放网盘数据(省钱一点,数据盘可以利旧或者买2.5寸机械盘) |
接口 | 2 X 千兆网口 WIFI(2.4G 5G) 若干usb口 | 1个网口作为WAN口,另外1个网口和WIFI桥接作为LAN口。USB口还可以外挂闲置的移动硬盘。 |
- 3.2、软件环境
参数项 | 参数内容 | 实现功能 | 备注 |
OS | Ubuntu Server 22.04 LTS cockpit | 操作系统 web管理 | 最小化安装,22.04是当前最新版本 |
docker | docker-ce、docker-compose | 容器平台 | 容器需要使用的软件 |
影音系统 | jellyfin | 影音播放 | 容器安装 |
知识库 | dokuwiki | wiki形式记录知识 | 容器安装 |
网盘 | cloudreve aria2 | 通过web、webdav使用硬盘空间,aria2实现离线下载 | 容器安装 |
密码库 | vaultwarden | 记录web密码,并实现自动填充 | 容器安装 |
- 4.1、ubuntu安装
- 访问HTTPS://cn.ubuntu.com/download网页,选择服务器LTS版本进行下载。我下载的是ubuntu-22.04.2-live-server-amd64.iso;
- 下载完成后,用ultraISO软件将镜像写入U盘;
- 用U盘启动主机,选择最小化安装。网络配置页记得给联网的网卡配置上固定IP,在软件选择上记得勾选上OpenSSH,配置一个用户账户和密码。安装完成后重启系统;
- 重启系统后,正常可以用SSH远程访问了;
- 4.2、初始化系统
- 4.2.1、 更新系统:
apt update
apt upgrade
- 4.2.2、安装必要软件:
包括编辑器vim、网络工具net-tools、ping命令支持iputils-ping、nslookup支持dnsutils、定时任务cron、解压缩unzip、硬盘检测工具smartmontools、防火墙firewalld。
apt update
apt upgrade
apt install vim net-tools iputils-ping dnsutils cron unzip smartmontools firewalld
- 4.2.3、 设置时区:默认为美国时间,需修改为中国时间。
timedatectl set-timezone Asia/Shanghai
- 4.2.4、网络配置
配置网络,增加网桥br0,目的是给后面软路由op虚拟机桥接使用。
vi /etc/netplan/00-installer-config.yaml
样本配置文件如下:
ethernets:
enp1s0:
dhcp4: false
optional: true
enp2s0:
optional: true
bridges:
br0:
interfaces:
- enp1s0
addresses:
- 192.168.2.18/24 #根据个人喜欢选择自己的IP和网段
nameservers:
addresses:
- 8.8.8.8
search: []
routes:
- to: default
via: 192.168.2.1
parameters:
stp: true
# 打开STP协议,防止环路;
version: 2
renderer: networkd
应用配置
netplan apply
- 4.3、web远程管理实现
这里使用cockpit管理面板来实现远程管理,改软件有不少使用组件可以根据自己需要安装,这里安装了虚拟机管理组件 cockpit-machine。
apt install cockpit cockpit-machine五、docker平台安装
安装必要的证书并允许 apt 包管理器使用以下命令通过 HTTPS 使用存储库:
apt install apt-transport-https ca-certificates curl software-properties-common gnupg lsb-release
添加 Docker 的官方 GPG 密钥:
curl -fSSL https://download.docker.com/linux/ubuntu/gpg | gpg --dearmor -o /usr/share/keyrings/docker-archive-keyring.gpg
添加 Docker 官方库:
echo "deb [arch=$(dpkg --print-architecture) signed-by=/usr/share/keyrings/docker-archive-keyring.gpg] https://download.docker.com/linux/ubuntu $(lsb_release -cs) stable" | tee /etc/apt/sources.list.d/docker.list > /dev/null
更新 Ubuntu 源列表:
apt update
安装docker-ce、docker-compose
apt install docker-ce docker-compose
- 5.1、创建docker 网络
docker默认的桥接网络没有开放ipv6,这里自己创建一个支持ipv6的容器网络
docker network create --ipv6 dnet6
- 5.2、docker-compose安装开源应用
在自己喜欢的目录下(比如:/me)创建compose文件来实现各种功能
version: "3"
#--------------------全局设置----------------------#
# using "docker network create --ipv6 dnet6" command to create this network first.
networks:
default:
external:
name: dnet6
volumes:
temp_data:
driver: local
driver_opts:
type: none
device: /data/cloudreve/data
o: bind
#--------------------服务开始--------------------#
services:
#---------nginx反向代理(本人仅用来代理密码库)--------#
nginx:
image: docker.io/library/nginx:latest
container_name: nginx
ports:
- 8000:80
- "4430:443"
volumes:
- ./nginx/nginx.conf:/etc/nginx/nginx.conf #需要先在主机目录下创建nginx.conf配置文件
- ./nginx/conf.d:/etc/nginx/conf.d
- ./nginx/html:/usr/share/nginx/html
- ./nginx/log:/var/log/nginx
environment:
- TZ=Asia/Shanghai
restart: always
#--------------------知识库--------------------#
dokuwiki:
image: docker.io/linuxserver/dokuwiki:latest
container_name: dokuwiki
ports:
- 8001:80
- "8043:443"
environment:
- PUID=1000
- PGID=1000
- TZ=Asia/Shanghai
volumes:
- ./dokuwiki:/config
restart: always
#-------------------密码库-------------------#
vaultwarden:
image: docker.io/vaultwarden/server:latest
container_name: vaultwarden
ports:
- "8002:80"
environment:
- WEBSOCKET_ENABLED=true
- LOG_FILE=/log/bitwarden.log
- ADMIN_TOKEN=your-passwrod #填写你自己的密码
#- ROCKET_TLS={certs="/ssl/server.crt.pem",key="/ssl/server.key.pem"} #有反向代理无需启用
- TZ=Asia/Shanghai
volumes:
- ./vaultwarden/ssl:/ssl
- ./vaultwarden/data:/data
- ./vaultwarden/log:/log
restart: always
#--------------------私家网盘--------------------#
cloudreve:
container_name: cloudreve
image: docker.io/cloudreve/cloudreve:latest
restart: always
ports:
- "5212:443"
volumes:
- temp_data:/data
- ./cloudreve/uploads:/cloudreve/uploads
- ./cloudreve/conf.ini:/cloudreve/conf.ini
- ./cloudreve/cloudreve.db:/cloudreve/cloudreve.db
- ./cloudreve/avatar:/cloudreve/avatar
- ./cloudreve/ssl:/cloudreve/ssl #存放自己生成的SSL证书
depends_on:
- aria2
#------------------离线下载----------------------#
aria2:
container_name: aria2
image: docker.io/p3terx/aria2-pro
restart: always
ports:
- "6800:6800"
environment:
- RPC_SECRET=your-password #设置自己的通讯密码
- RPC_PORT=6800
- TZ=Asia/Shanghai
volumes:
- ./cloudreve/aria2/config:/config
- temp_data:/data
logging:
driver: k8s-file
options:
max-size: 1m
#------------私家影音平台-------------#
jellyfin:
image: lscr.io/linuxserver/jellyfin:latest
container_name: jellyfin
#runtime: runc
ports:
- "8096:8096"
- "8920:8920" #optional https port 需要配置SSL证书
#- 7359:7359/udp #optional auto lan discover
#- 1900:1900/udp #optional dlna port
volumes:
- ./jellyfin/config:/config
- ./jellyfin/scripts:/custom-cont-init.d
- ./media/path1:/data/media:ro #设置自己影音文件存放位置
- ./media/path2:/data/media2:ro #设置自己影音文件存放位置
devices:
- /dev/dri:/dev/dri #VAAPI/NVDEC/NVENC render nodes
restart: always
environment:
- PUID=0 #1000 means docker user;0 means root user;
- PGID=0 #1000 means docker user;0 means root user;
- TZ=Asia/Shanghai
#- DOCKER_MODS=linuxserver/mods:jellyfin-opencl-intel #optional - auto download and install chinese font for create docker first time
#- JELLYFIN_PublishedServerUrl=http://192.168.8.18/ #optional - may be necessary for docker healthcheck to pass if running in host network mode
#extra_hosts:
# - "host.docker.internal:host-gateway"
#---------------服务结束--------------------#
进入compose.yml所在目录,并执行以下命令拉取镜像以及创建容器。
docker-compose up -d
备注:
1:喜欢用podman的人,这里可以用podman代替docker。cockpit还有专门的podman支持的插件cockpit-podman,可以实现web图形化管理podman容器。
2:以上开源软件基本都能开启HTTPS加密访问,但需要自行配置证书;
- 5.3、配置nginx反向代理
修改nginx配置文件:nginx目录/conf.d/default.conf:
server {
listen 443 ssl;
listen [::]:443 ssl;
#http2 on;
server_name domain-name; #配置自己用到的域名
# 根据需要指定 SSL 配置
ssl_certificate /etc/nginx/conf.d/server.crt.pem;
ssl_certificate_key /etc/nginx/conf.d/server.key.pem;
ssl_trusted_certificate /etc/nginx/conf.d/ca.crt.pem;
client_max_body_size 525M;
error_page 500 502 503 504 /50x.html;
location = /50x.html {
root /usr/share/nginx/html;
}
location / {
proxy_http_version 1.1;
proxy_set_header Upgrade $http_upgrade;
proxy_set_header Connection $connection_upgrade;
proxy_set_header Host $host;
proxy_set_header X-Real-IP $remote_addr;
proxy_set_header X-Forwarded-For $proxy_add_x_forwarded_for;
proxy_set_header X-Forwarded-Proto $scheme;
proxy_pass http://serverip:port; #填写真实服务器的ip和端口
}
- 5.4、DDNS IPv6可实现外网访问
由于ipv4地址资源非常紧张,目前一般的宽带网络都没有ipv4公网地址了。但好在ipv6非常充裕,大部分人都可以获得可公网访问的ipv6地址。于是我们就可以使用ddns ipv6来实现远程访问。
- ddns选择:选用国外免费的ClouDNS,可以申请免费的二级域名;(国内的花生壳/贝锐的免费ddns限制众多很不好用)
- 注册域名:cloudns是国外的网站,在默认情况下中国用户无法申请到免费域名,必须通过科学上网才能申请得到。申请过程比较简单自行申请即可。
- 配置动态域名:申请好域名后,在cloudns管理后台增加一条AAAA记录,将自己主机的ipv6地址填写上去。然后点击AAAA记录旁边的动态⬆⬇按钮(动态域名),系统会弹出脚本下载窗口。因为我是linux,我选择下载perl脚本(其他脚本也是可以的)。
- 定时运行脚本:将下载的脚本放置在一个目录下,然后运行以下命令来设置定时任务。
crontab -e
按i并在文末加上下文:
*/5 * * * * /me/ddns/dynamic-url-perl.pl
输入:wq保存退出。这样就实现了每5分钟更新ip的动态域名了
注意点:由于该perl脚本依赖http::tiny模块,所以需要通过下面命令安装libhttp-tiny-perl。
apt install libhttp-tiny-perl
- 5.5、客户端使用
- 知识库(wiki):直接web访问,客户端只要有浏览器即可顺畅访问;
- 影音系统:可直接web访问,也可以安装jellyfin官方提供的app,或者和kodi集成;
- 密码库:在浏览器安装bitwarden插件,即可实现一键自动记录密码,自动填充密码;
- 网盘:电脑端可以用web访问,也可以通过raidriver软件使用webdav协议映射成本地盘用。手机端可以用solidexplorer文件管理器使用webdav来连接使用。
- 后台管理:可通过cockpit提供web管理,也可以通过ssh进行命令行配置。
- 6.1、配置intel-vt以及iommu直通
由于我的机器是intel CPU,顾需要开启intel-vt和intel_iommu特性。
- intel-vt特性:在宿主机的bios中开启,如果是AMD CPU则需要开启AMD-v虚拟化特性
- intel-iommu特性:在ubuntu系统中执行命令vi /etc/default/grub 修改行样本: grub_CMDLINE_LINUX_DEFAULT="intel_iommu=on"。 修改完成后执行命令更新grub update-grub
- 6.2、下载openwrt镜像
在openwrt官方网站的镜像选择器中选择下载。

这里根据我cpu架构选择了x86/64,软件选择最新的发行版本,下载得到openwrt-22.03.5-x86-64-generic-ext4-combined.img.gz。
通过scp直接上传,命令如下:
scp d:\download\openwrt-22.03.5-x86-64-generic-ext4-combined.img.gz user@serverip:/data/6.4、解压镜像
gzip -d openwrt-22.03.5-x86-64-generic-ext4-combined.img.gz
解压后得到openwrt-22.03.5-x86-64-generic-ext4-combined.img文件。
6.5、 创建虚拟机- 访问cockpit的管理页面,并用root用户登录;
- 打开虚拟机选项卡,点击导入VM;
- 在导入vm的界面,名称方便记忆即可,磁盘镜像选择前面解压出来的img文件,操作系统选择debian(因为openwrt基于debian):

- 在cockpit页面点击openwrt虚拟机进入配置页面,在主机设备选项卡中添加无线网卡直通(这里是AR93xx Wireless Network Adapter);
- 启动虚拟机,openwrt启动成功后只识别到一张虚拟网卡,自动被当作LAN接口;
- 在虚拟机里命令行界面修改LAN网络配置:
vi /etc/config/network
config interface 'lan'
option device 'br-lan'
option protocol 'static'
option netmask '255.255.255.0'
option ipaddr '192.168.1.1' #按需替换ip
option ip6assign '60'
option gateway '192.168.1.254' #按需替换网关
list dns '8.8.8.8'
这里的IP可以临时改成咋们局域网的一个可用IP地址,并增加以下配置以实现单臂路由上网。
- 配置完成后,输入以下命令重启reboot
- 重启完成后,即可通过前面设置的IP登录openwrt的web图形界面进行操作了(默认用户root,无密码)。主要需要操作如下:
- 系统自动提示设置密码,
- 在菜单“system::software”下更新列表,并安装luci-i18n-base-zh-cn软件提供中文支持;
- 在菜单“系统::管理权”下设置SSH访问的root密码;
- 在菜单“系统::软件包”下安装“kmod-ath9k”提供无线网卡的驱动支持(不同网卡需安装不同的程序)
- 在菜单“系统::软件包”下安装“hostapd”提供无线AP的软件支持。重启系统后,菜单会增加“无线”选项卡;
- 在菜单“网络::无线”里配置自己想要的无线网络(SSID和密码),并将无线绑定到LAN;
- 在cockpit的虚拟机界面中进入虚拟机配置,增加一张网卡作为WAN,网卡设置为bridge to lan。
- 在虚拟机全局配置的网络配置中,增加一个网络名为“private”模式设置为隔离网络(目的是为了LAN和WAN连接到不同的网络,免得DHCP及上网数据流混乱);
- 将原来那张LAN口的网卡模式设置连接到“private”网络;
- 在cockpit虚拟机配置页,关闭openwrt虚拟机,然后再次启动虚拟机以使网卡更改生效;
- 进入到虚拟机后,将LAN口的IP改成自己想要的IP网段,并将网关和dns配置删除;
- 笔记本连接到openwrt的无线网络,通过web界面登录openwrt;
- 在菜单“网络::接口”中新增接口“wan”绑定“eth1”;
- 在wan接口中配置上网的ip(静态ip/掩码/网关/dns);
- web登录openwrt,在菜单“系统::软件包”中搜索“zerotier”,并在搜索结果中安装“zerotier”
- ssh登录openwrt,用以下命令配置zerotier
uci set zerotier.openwrt_network=zerotier
uci add_list zerotier.openwrt_network.join='你的网络ID'
uci set zerotier.openwrt_network.enabled='1'
uci commit zerotier
- 回到web界面,在菜单“网络::接口”中增加一个接口“名字为zerotier,绑定接口为zerotier的虚拟接口,防火墙选择自定义(名字“dmz”);
- 配置dmz区域规则:在防火墙界面增加区域设置,名称为dmz,目标区域不指定,入站、出站、转发都为ACCEPT,不勾选ip 伪装;
- 修改lan区域规则:将lan规则中的允许转发的网络中增加dmz区域;

受篇幅影响,以上记录尽量简化(简化自本人自家搭建笔录而来),但保留了所有主要步骤,完全可以实现私家服务器、vip网盘、vip影音系统功能。当然结合容器安装更多的实用开源软件,可以实现更多的功能,只需要你的小主机依然有资源。