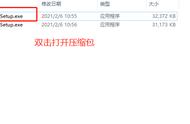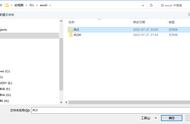Excel是一款非常流行的电子表格软件,它被广泛应用于个人计算机、企业、财务、统计等领域。它具有直观的界面、出色的计算功能和图表工具,使得它成为最受欢迎的个人计算机数据处理表格软件之一。在装有office办公软件的电脑里面想打开excel可以按开始菜单,然后在应用里面找到excel点击打开,也可以把它拖到桌面上,这样以后打开就更方便了。双击打开出现Excel的欢迎页面,上面是新建选项,左边第一个是新建空白工作簿,其他的是一些模板。模板就是已经把基本的东西做好,只要把里面的数据修改为自己的数据就可以套用的表格。
下面是之前打开过的表格,如果要打开这些表格直接单击就可以了。现在打开一个空白工作簿,默认的工作簿名字是"工作簿1",这个Excel的版本是2019。现在开始就以这个版本和大家讲解Excel的使用,2013版及以后的几个版本差别不大,所以如果Excel版本不一样,但只要不是太早的版本也一样可以用本教程来学习。
想查看自己Excel的版本号可以点击左上角的文件,然后在账户里面就可以看得到,这个版本就是2019的。现在是新建的一个工作簿,先说一下什么是工作簿,工作簿就是整个表格文件,就相当于一个账本。工作簿由一个或者多个工作表组成,这个工作簿现在是单一个工作表,还可以点这个加号添加工作表。
工作表就相当于账本里面的每一页,但这个工作表能容纳的内容量和功能是普通的纸质账本无法相提并论的,它能提供更大的空间、更多的功能、精准的计算,还有更便捷的操作方式,这就是电子表格的强大所在。
工作表主要由三部分组成,分别为上面的功能区、中间占面积最大的表格数据区,还有下面的浏览设置区。浏览设置区主要是设置三种浏览方式,分别为普通、页面布局和分页浏览。这里有一张成绩表,现在就用这张成绩表来说明这三种浏览方式的作用。
·第一种浏览方式就是普通的浏览方式,也就是平常绝大部分时间编辑表格时所用到的浏览方式。
·第二种浏览方式是页面布局,它主要就是用来编辑打印页面,也就是说编辑表格打印出来的样子,在这里可以方便的编辑页眉,也可以方便的编辑页脚。现在所显示的版面和打印预览版面是一样的。关于页眉和页脚还有打印的页面布局,以后的章节会详细说到。

·第三种浏览方式是分页预览,其实就是做整个表格的总体预览,看到页面被缩小了,以方便的看到整个表格的大概样子。
现在回到普通的浏览方式,在这三个浏览方式的右边还有一个缩放功能,默认的缩放是100%,可以单击加号把表格放大或者单击减号缩小,大家可以根据自己的不同情况去调节。
上面的功能区由多个选项卡组成,有文件、开始、插入等等,每一个选项卡都有着很多不同的功能组成。看一下文件选项卡,里面可以进行信息查看、保存、打印、个性化设置等等。单击进去选项里面来进行一下个性化设置。

现在主要设置一下自定义功能区和快速访问工具栏。进入自定义功能区,这里面可以预设功能区里面的选项卡和功能。刚才功能区里面出现的选项卡和功能就是现在右边打了勾的那些,可以看到里面的绘画和开发工具没有给勾上,默认是没有勾上的,现在就把它选上,因为这两个功能以后也会用到。
确定以后回到主界面,现在功能区上面的选项卡就多出来绘画和开发工具了。再次进入开始里面的选项,设置一下快速访问工具栏。快速访问工具栏是出现在主界面的左上角,它是提供给大家一个快速访问某些功能的工具。默认预置了三个功能,大家可以根据自己的实际情况来增加或减少。

要添加功能就在左边选择想添加的功能,然后单击添加,加到右边。想删除就在右边选择想删除的功能,再单击删除。现在试一下添加一个打印功能,点击添加,然后点确定,这样快速访问工具栏那里就多出来个打印功能了。
其实它旁边还有个小倒三角,单击三角形,里面还预置了一些其它的功能,可以在这里直接使用。功能区占用了一定的屏幕面积,而且还是不少的一块。如果暂时用不上,可以把它隐藏起来,增加表格数据区的面积,以方便数据的输入。方法是:选择任意一个选项卡,然后鼠标左键双击,这样功能区就隐藏起来了。
现在表格数据区是不是大了很多?想重新显示,可以直接单击上面的选项卡,这样就出来了。但这样不是固定的,当光标定位到表格数据区以后,就会自动隐藏起来。如果想把它重新固定,可以单击任意一个选项卡,然后双击,这样功能区就像原来的样子固定在上面了。
大家可以根据实际的情况来选择固定还是隐藏。如果需要连续输入数据,就把功能区隐藏起来,从而增加表格数据区的面积,以方便编辑。如果频繁使用功能区的功能,就把它固定起来。
这章就讲到这里,下一章再见。
,