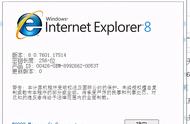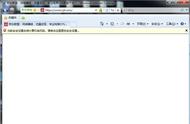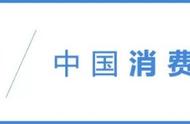随着Win 11的正式推送,相信已经更新的小伙伴已经不在少数,此次更新的Win 11相对以前的版本有比较多的变化,这个系列文章就带你了解如何设置你的Windows 11才能使它用着更顺手。
打开并设置IE浏览器
更新后Win11后,网友们反应最多的一个问题就是IE浏览器无法使用了,一些网站的自建应用也都无法使用了,网上给出的办法是使用edge的第三方插件,或是安装虚拟机解决,这两种办法显示都是很麻烦的。其实我们无需安装第三方的插件就可以解决。
打开edge浏览器,点右上角的三个点进入设置,再点右上角的三个横线,在下拉菜单里选择“默认浏览器”

在弹出的设置页面按照下图设置

设置好后我们进入目录,“C:\Program Files(x86)\Internet Explorer”找到“iexplore.exe”运行,发现运行的还是edge浏览器,这时不要急,看下图前头所示的位置

这个位置的按钮,只要点一下,网页就会使用IE内核打开了,并且会可以选择是打一次,还是这个地址永久使用IE内核打开,以后凡是需要用IE内核的网页都使用此方法打开即可,打开后会看到网址左边还给标注了IE的图标。

调整任务栏图标
Win11任务栏里的程序图标和开始菜单图标居中显示,也是被网友吐槽最多的。其实要改变这个设置很简单,在任务栏空白地方单击右键,选择“任务栏设置”,在“个性化”中,展示“任务栏行为”这一项的菜单,把“任务栏对齐方式”改成我们习惯的左就可以了。

如果本文给您带来了帮助,欢迎点赞收藏并转发!
,