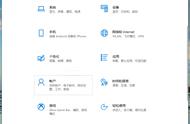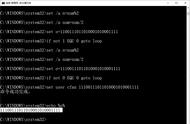如果小伙伴觉得每次开机都需要输入密码很烦,那么小伙伴应该学会如何取消电脑开机密码。本篇文章,小编将以图文教学的方式,向小伙伴介绍如何在短短的1分钟内,就能够取消电脑开机密码,让小伙伴摆脱烦人的开机密码,快来看看吧。

如何取消电脑开机密码演示机型:联想GeekPro2020
系统版本:Windows10
如果小伙伴正在寻找如何取消电脑开机密码,那么可以跟着小编一起来实际操作一番。以下是具体的操作步骤:
步骤一:进入电脑设置
首先,我们需要进入电脑的设置界面。你可以通过点击“开始”菜单,然后选择“设置”图标,或者直接按下快捷键“Win I”来进入设置界面。

步骤二:选择账户设置
在设置界面中,我们需要选择“账户”选项。在这个选项卡下,你可以找到“登录选项”下的“密码”设置。

步骤三:取消开机密码
现在你可以在“密码”设置下,找到“修改”按钮。接下来,你会看到一个弹出窗口,要求你输入你的当前密码。
在输入当前密码后,你会看到一个开关按钮,用于切换开机密码的状态。关闭它,然后点击“下一步”和“完成”按钮。这样,你就成功地取消了电脑开机密码。

在本文中,我们向您介绍了如何取消电脑开机密码。这是一个快速简便的过程,只需三个简单的步骤,即可完成。希望这篇文章对您有所帮助,并且让您对电脑更加熟悉。如果您对此有任何疑问或建议,请在下面的评论区留言,小编将尽快回复。谢谢!
往期回顾:
,