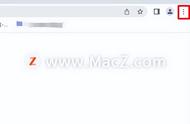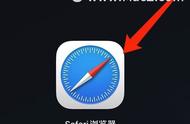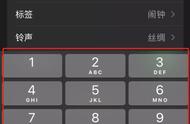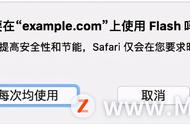对于希望同步和管理文档、工作簿或 PowerPoint 文件的 Mac 用户来说,Google Drive 是天赐之物。 当连接到 Internet 时,您可以从任何地方查看您的文档。 但是可以在 Mac 上脱机访问您的 Google Drive 文档吗? 让我们找出答案!
- 为 Google 云端硬盘启用离线访问的要求
- 在 Mac 上安装和设置 Google Docs Offline chrome 扩展
- 如何在 Mac 上设置 Google 云端硬盘应用
- 如何在 Mac 上脱机使用所有 Google Drive 文档?
- 在线访问:要启用对文件的离线访问,您必须先连接到互联网。
- 支持的浏览器:Google Chrome 和 Microsoft Edge。
- 浏览器扩展:Google Docs Offline Chrome 扩展是必备的。
- 隐私浏览:隐私浏览是一个大问题。 因此,您不能使用隐身模式。
- 存储空间:如果您打算下载大文件,请确保您有足够的本地磁盘存储空间。
此外,将 Google Chrome 设为默认浏览器。 如果还没有,请随时查看我们关于如何更改默认浏览器的文章,然后再进行操作。
注意:确保在执行以下步骤时使用所需的电子邮件登录。
在 Mac 上安装和设置 Google Docs Offline chrome 扩展- 转到 Launchpad 或使用 Spotlight 搜索。
- 打开谷歌浏览器。
- 使用您的电子邮件ID登录。
- 通过单击添加到 Chrome 添加 Google 文档离线扩展程序。
- 单击添加扩展以确认。
- 启动 Chrome。 打开一个新标签。
- 单击菜单图标 → 选择驱动器。
- 前往“设置”图标 → 选择“设置”。
- 选择通用。
- 选中离线时在此设备上创建、打开和编辑您最近使用的 Google 文档、表格和幻灯片文档前面的复选框。
现在,您可以在离线状态下在此设备上创建、打开和编辑最近的 Google 文档、表格和幻灯片文件。
如何在 Mac 上关闭 Google Drive 中的离线访问- 启动 Chrome → 驱动器。
- 右键单击文档。
- 开启离线可用。
如果您想一次离线保存多个文件,请在单击文件时按住 Shift/Command,然后右键单击并打开“离线可用”。
如何在 Mac 上离线查看 Google Drive 文件?- 导航到 Chrome → 驱动器。
- 单击准备好脱机(勾号)图标。
- 开启离线预览。
目前,我们使用 Chrome 扩展来脱机保存云端硬盘文件。 尽管上述过程允许我们离线访问文档,但在大部分过程中我们仍然需要互联网连接。
为了解决上述问题,我们可以下载并安装 Google Drive 应用程序,它允许我们在没有互联网连接的情况下使用文档。 向下滚动以发现有关 Google 云端硬盘离线应用程序的更多信息。
如何在 Mac 上设置 Google 云端硬盘应用- 下载并安装谷歌驱动器。 输入您的登录凭据。

- 单击菜单栏上的驱动器图标。
- 单击设置图标。

- 选择首选项。

- 选择谷歌驱动器。
- 选择以下选项之一。流文件:此选项允许您访问存储在云中的文件。 您还可以选择使相关文件脱机。镜像文件:您可以使用此选项访问计算机上文件夹中的文件。 由于它将所有“我的云端硬盘”文档保存在云中以及您的计算机上,因此可以立即离线访问它们。 因此,在选择此选项时要谨慎。
- 单击在 Finder 中打开。

您还可以访问 Finder 中“位置”部分下的 Google Drive 文件夹。
如何在 Mac 上脱机使用所有 Google Drive 文档?- 启动Finder。
- 导航到 Google 云端硬盘。 在位置部分下。
- 打开My Drive。

- 选择要离线下载的文件。 通过按 shift/command 并单击它们来选择多个文件。
- 右键单击并单击立即下载。

您可以下载和使用光盘上的任何 Google 文档/幻灯片/表格,而无需连接到互联网。 右键单击要删除下载的文档,然后选择删除下载。