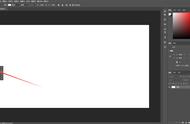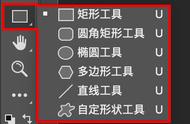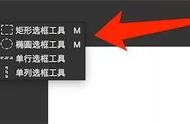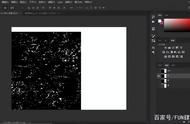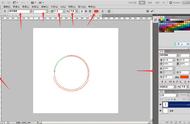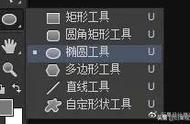如果你想更深入设置你的图案,把下面的“脚本”给勾上,你会发现一块新大陆。
以这个“十字线织物”为例,你会发现多出了很多你可以去定义修改的参数,比如图案的大小、颜色、亮度,和每块图案之间的距离等等。

利用它,你可以让你的图案填充变得更有特色和风格。
21. 插入Lorem Ipsum
常用Office软件的同学,对Lorem Ipsum肯定不陌生。
在制作一些示例文本的时候,你可以借助“Lorem Ipsum”来插入一堆奇奇怪怪没什么用但能把地方填上的字符。
在最新版的PS里,用字体工具拖出的文本框已经会被自动填满Lorem Ipsum。如果你想在一个已经有的文本框里加入这个,在“文字”菜单里找到这个“粘贴Lorem Ipsum”的选项就好了。

22. 使用空格来移动缩放区域
PS里的抓手工具你用过吗?在我们进行缩放处理一些细节区域的时候,它能够帮助我们快速移动视图缩放的区域,方便我们的工作。

你其实不用在每次使用的时候都手动切换到它。只需按住空格键,你就可以在当前激活的工具下使用抓手,来点按拖动视图。
松开空格键,就会恢复到原工具上。
23. 历史快照
你可能已经习惯用历史记录功能来走回头路了,但历史记录可以回退的步骤往往是有限的,而且会把你之前所有做过的操作一次性“退回”。
如果你在一个关键的设计上感到纠结的时候,不如给它“拍个照”。
打开历史面板,点击下面的那个小小的相机图标,你就可以创建一个可以在任何时候退回到这一步的历史快照。