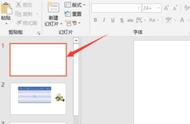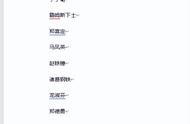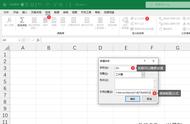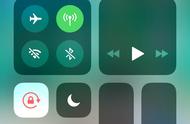日常办公中,我们在利用Word文档制作会议记录或标书等文件时,为了方便了解文档大纲我们往往需要制作一个目录。说到目录很多小伙伴可能会皱眉,这个看似简单的目录索引经常难倒90%的职场人,今天同创双子就来教大家快速制作word中的目录。
设置标题
首先我们要设置好标题等级,将各类小标题分为一级标题、二级标题、三级标题等等。在【开始】页面点击【目录】框中的标题等级即可。

设置目录
将鼠标放置在文章开头,点击菜单栏的【引用】-【目录】,选择【自定义目录】,在这里你可以设置【目录显示级别】、【格式】等等,设置好后点击确定,这样就生成好目录了。

更新目录
当你的正文标题内容修改后,目录内容并不会直接修改,你需要点击【引用】中的【更新目录】,即可更新目录内容。

设置目录索引是一种常见的制作Word文档的技巧,除了最基本的美观外,按住【Ctrl】键,点击目录标题就可以直接跳转到该文档页面,方便阅读。
以上就是同创双子分享的怎样在Word中设置目录索引的方法,希望可以帮助到你,有需要的小伙伴记得收藏。