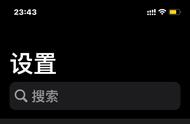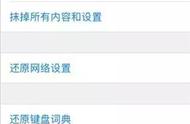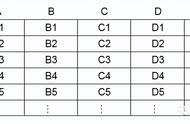一. 使用函数计算
1. 函数组成
(1). 函数名:决定运算的形式
(2). 小括号:在英文状态下输入
(3). 参数:用于表示运算范围等
2. 参数的表示方法
(1). 方位名词:above(上)、below(下)、left(左)、right(右)
操作方法:选定存放结果的单元格/表格/公式/在公式文本框中输入函数(以等号开头)/确定
例(计算总分\合计):
姓名 | 语文 | 数学 | 外语 | 总分 |
小明 | 85 | 65 | 92 | |
小李 | 75 | 99 | 82 | |
小张 | 75 | 65 | 88 | |
合计 |
(2). 单元格地址
①. 列号 行号 ②. 列号:英文字母表示
③. 行号:数字表示 ④. 连续区域的表示方法
⑤. 不连续单元格表示方法
方法;选定存放结果的单元格/表格/公式
例(计算平均分):
姓名 | Word | Excel | PPT | 总分 | 平均分 |
小明 | 85 | 65 | 92 | ||
小李 | 75 | 99 | 82 | ||
小张 | 75 | 65 | 88 | ||
合计 |
二. 数据更新:结果单元格随着公式中某些数值的变化而变化
选定结果单元格/按F9
对于大量数据的计算我们就可以计算一个后,其它的采用复制粘贴再按F9刷新即可,但仅限于采用方位名词计算的形式。如果采用单元格地址进行计算,也可以计算一个并复制粘贴,不过粘贴后需要按SHIFT F9将结果切换至代码并修改。
当然,如果觉得采用菜单方式麻烦,也可以在单元格中定光标,按CTRL F9进行域编辑状态并直接输入函数。
三. 排序
1. 选中要排序列
- 光标定在表格内/点布局选项卡/点排序按钮
3. 设置排序依据:主关键字、次关键字、第三关键字
4. 设置排序类型排序方式:升序、降序
四. 制表位
1. 作用:在一行内实现多种对齐方式的工具。
比如我想输入下面的内容,但不用表格:
再如完成菜单样式的排版
鱼香肉丝.................10元
青菜.........................8元
土豆.................. ......8元
2. 分类:左对齐、右对齐、居中、小数点对齐、竖线对齐
3. 使用:点击段落面板--点段落设置按钮/制表位
,