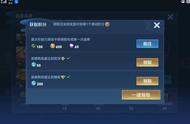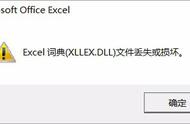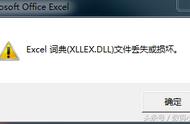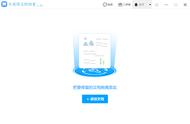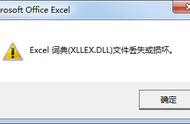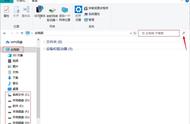作为一个经常办公的打工人,难免会使用excel文件进行数据存储、统计、记录等操作,让我们更好的完成工作。但同时这些数据文件是很容易损坏的,毕竟使用电脑会有各种复杂的内外环境原因都有可能导致数据损坏。那么如果我们的excel文件损坏如何修复呢?遇到还不知道怎么处理的小伙伴就和小编一起来解决Excel文件损坏修复的问题,希望这篇文章对你有帮助。

excel文件损坏如何修复?可以直接用Excel的修复功能来修复。
在Excel中直接点击新增选项即可“打开并修复”,系统会直接检查Excel表中的错误。然后会弹出一个修复对话框点击对话框中的修复选项,直接修复损坏的Excel表格。
excel文件损坏如何修复?可以直接WPS自带的修复功能进行修复。
首先,创建一个空白文档,然后单击顶部的“文件”,选择“备份与恢复”,点击“文档修复”,将弹出窗口中的:“文档修复”对话框中,我们可以看到这个工具可以修复很多不同格式的文档。
在这里,我们单击添加按钮:在弹出的文件选择框中,选择该文件夹下要修复的文档,点击【打开】:文档修复工作表:文档修复后,左侧会出现不同时期的文档。点击【确认修复】:修复完成后,单击【查看文档】,查看修复文件是否正确。

excel文件损坏如何修复?可以直接用软件的修复功能来修复。
如果使用Excel自带的修复工具无法恢复损坏的Excel文件,我们可以尝试使用第三方软件来恢复损坏的Excel文件。这里我们就直接以失易得文档修复软件为例,来说一下excel文件损坏如何修复的。
先在浏览器上搜索“失易得”打开进入,在更多产品中,找到“文档修复”下载安装。
第一步:安装完成后,启动软件。单击添加文档按钮,将损坏的excel表格添加到软件中。

第二步:点击页面右下方蓝色的“开始修复”按钮,开始修复操作。修复好后,会有一个提示框。

第三步:成功恢复后点击小预览图上的眼睛按钮预览excel表格,验证工具是否修复了文件。

第四步:确认文档可以正常预览。点击右下角的“保存文档”按钮,将修复后的文件保存到本地文件夹。

注意:未避免被损坏的文件覆盖。请不要将文件保存在原始存储位置。
以上就是关于excel文件损坏如何修复的方法,只要我们按照上面的步骤去做,就可以很容易的恢复损坏的Excel文件。希望这些内容可以帮助到有需要的小伙伴!
,