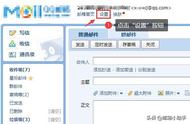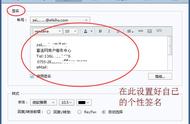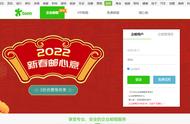周五到啦,小双科普时间到,今天给大家带来的是在Outlook中创建和添加签名的几种方法。
我们可以在 Outlook 中为电子邮件创建个性化签名。可包含文本、图像、电子名片、徽标,甚至是手写签名的图像。可进行设置,以便签名可自动添加到所有待发邮件中,也可选择要包含签名的邮件。
创建你的签名,并选择 Outlook 何时在你的邮件中添加签名
重要: 如果你有 Microsoft Office 365 帐户,并且你使用 OutlookWeb 上的 Outlook或 适用于企业的 Outlook 网页版,则你需要在其中各创建一个签名。若要在 Outlook Web App 中创建和使用电子邮件签名,请参阅在 Outlook Web App 中创建和添加电子邮件签名。
通过上面的了解,小双为大家总结了几个方法,下面我们跟着步骤演示一下吧。
创建新电子邮件

2.在“邮件”选项卡上的“包括”组中,选择“签名”>“签名”。

3.在“选择要编辑的签名”下,选择“新建”,然后在“新建签名”对话框中键入签名的名称。

4.在“选择默认签名”下,为你的签名设置以下选项:
在“电子邮件帐户”列表中,选择与签名相关联的电子邮件帐户。可为每个邮件帐户设置多个签名。在“新邮件”列表中,选择要自动添加到所有新建电子邮件的签名。如果你不希望自动为新建电子邮件添加签名,请接受默认选项“(无)”。在“答复/转发”列表中,选择答复或转发邮件时要自动添加的签名。否则,请接受默认选项“(无)”。