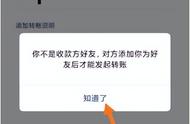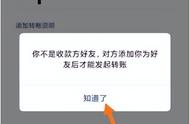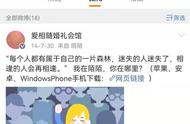相信很多人在使用打印机打印时都遇到了打印机脱机,不能打印的时候吧。打印机一般出现脱机是因为USB线没连接好,断网,打印机驱动损坏等。打印机脱机了就没法打印,不能正常使用了。那么这一问题该怎么解决呢?恢复脱机打印机第一步就是检查打印机的工作状态指示灯或是液晶显示屏幕,第二步要做的事情是清除打印任务。下面就和小编一起了解一下吧。
打印机脱机的原因
1、连接线是否异常,USB线否松动,网线等。
2、机器是否正常,有没有断电,或者处于暂停状态。
3、人为的打印机误操作。工作在脱机状态下,请仔细检查一下(重新启动打印机–打开一篇打印文档–选择“打印当前页”–确定(此时在电脑的任务栏右下角出现一个打印机–进入该打印机–发现打印机对话框–打印机型号–取消“脱机使用打印机”)。
4、系统驱动出现错误,打印机驱动损坏。

恢复脱机打印机
方法一:
第一步就是检查打印机的工作状态指示灯或是液晶显示屏幕,查看并确保打印机处于启动后的待机状态。如果打印机的状态指示灯闪烁或是液晶屏幕提示故障信息,要先联系打印机企业的客户服务告知打印机的状态提示,将打印机从故障的状态当中恢复过来。有些时候,插座质量可能会导致打印机插头接触不良没有供电无法工作。也有的产品,会在长时间不使用的情况下,自动进入关机状态,需要手动启动电源,将打印机恢复到工作状态。
第二步要做的事情是清除打印任务。
这里要做的事情就是清除这些文档,也就是删除打印队列。右键点击打印机图标,在弹出的菜单当中选择删除打印队列。
重新启动电脑和打印机,并将打印机通过USB接口连接到计算机上。这时候再次进入控制面板的打印机选项当中,在Windows7系统当中会自动将打印机回复到可用的状态,鼠标悬停后,正确的提示信息应该为“打印队列0,准备就绪”。在WindowXP操作系统当中,从脱机状态当中回复不是自动的,需要在控制面板当中找到打印机选项,在图标上右键点击,然后在菜单中选择“使用联机打印机”。
方法二:网络打印机的脱机状态解除
打开控制面板,找到打印机列表
控制面板没有快捷键,在“我的电脑”右键或者在打开我的电脑在工具栏的中间找到控制面板按钮。
添加打印机
打印机列表上的工具栏中,选中添加打印机。然后按照提示添加打印机。
删除旧的脱机图标
有的旧图标删除一次没成功,其实无论是否删除成功。新添加的打印机已经可以使用了。
方法三:适用于各种系统
在电脑桌面左下角[开始]菜单上点击“鼠标右键”,出现菜单时,点击“控制面板”。
鼠标右击您的打印机图标,选择[查看现在正在打印什么]。 在“打印机”菜单中,取消勾选的“脱机使用打印机”。
方法四:
打印机显示脱机后,我们点击开始菜单找到并点击“控制面板”。 在控制面板里,点击打开“性能和维护”选项。 进入到性能和维护选项面板后,这里我们点击“管理工具”。 在管理工具选项下,找到“服务”然后双击打开。 双击打开服务项后,在服务项的右侧我们找到“PrintSpooler”。 找到PrintSpooler选项后,用鼠标单击它。 单击PrintSpooler后弹出小窗口里,在常规选项下找到"停止"按钮并点击,然后点击确定关闭小窗口。
方法五:
检查设备,重新启动打印机。清除打印机缓存。(机器上有清除缓存操作)。 点击开始–运行输入spool;删除里面prints的文件。 重新启动打印机服务,在我的电脑右键属性-管理-服务里。 查看一下打印机的状态,控制面板打印机传真,找到你要修改的打印机,双击查看是“脱机使用打印机”还是“使用联机打印机”,或者是暂停的,请保证它是正常连接。 重新连接,重新安装驱动。首选要删除系统里面的打印机驱动。
方法六:每次重启Win7系统后打印机就脱机
点击“开始——控制面板”。 在弹出“控制面板”窗口中,查看方式切换到:类别。点击“用户账户和家庭安全”。 此时系统弹出“用户账户和家庭安全”窗口,点击“凭证管理器”链接。 在弹出的“凭证管理器”窗口,点击“添加WINDOWS凭证”链接。 输入共享打印机的电脑(A)的网络路径,电脑登录的用户名和密码,点击“确定”按钮。 凭证添加完成后,返回到“设备和打印机”管理界面去看一下刚才添加好凭证的打印机状态。点击“开始”-“设备和打印机”按钮,查看打印机状态,已为就绪状态,就可正常打印文档了。 进入网络主菜单以后,点击无线的菜单。 进入无线菜单以后,将引导方式改为STATIC即可。 点击提交即可。
打印机处于脱机状态无法打印时,我们先检查问题,一个一个地排除,找到问题原因,再找相应的办法解决,就可以解决打印机脱机的问题了。