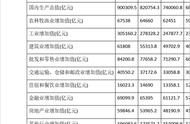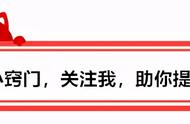本文介绍:显示或隐藏回车换行符号
在Word文档中,经常使用换行符来切换段落,每次使用Enter键达到换行目的时,总会在文档中留下Enter换行符。虽然换行符并不会被打印显示出来,但是对于无需打印,只需用电子版查阅文档的用户来说,一份文档中存在这么多的换行符会使整篇文档显得有点混乱。为了使文档显得更整洁,可以使用Word中隐藏回车换行符的功能来隐藏这些换行符。下面介绍操作步骤。
步骤1
单击“文件”标签,在弹出的“文件”标签下拉列表中选择“选项”选项,如图1所示。

图1 选择“选项”选项
步骤2
弹出“Word选项”对话框,单击“显示”选项,切换至“显示”选项面板。此时,可在选项面板的“始终在屏幕上显示这些格式标记”选项栏中,单击以取消勾选“段落标记”复选框,如图2所示。设置完毕后,单击“确定”按钮,系统会自动隐藏文档中的回车换行符。

图2 “Word选项”对话框
技巧点拨1: 如果需要重新在文档中显示回车换行符,则在“始终在屏幕上显示这些格式标记”选项栏中,勾选“段落标记”复选框。
技巧点拨2: 除了以上方法可以隐藏回车换行符号,也可以运用“显示/隐藏编辑标记”命令来隐藏回车换行符号。
切换至“开始”选项卡,在“段落”选项组中单击“显示/隐藏编辑标记”按钮,如图3所示。单击“显示/隐藏编辑标记”按钮后,系统将隐藏回车换行符。我们也可通过按“显示/隐藏编辑标记”按钮的快捷键Ctrl *隐藏回车换行符。如果需要重新显示回车换行符,再次单击“显示/隐藏编辑标记”按钮。

图3 “显示/隐藏编辑标记”按钮
学会的小伙伴赶快试试吧!
,