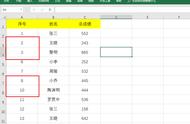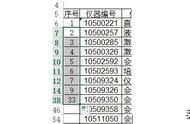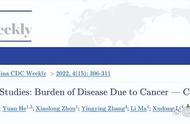我是【桃大喵学习记】,点击右上方“关注”,每天为你分享职场办公软件使用技巧干货!
我们在使用Excel表格时会经常要做数据排序,平常我们做得最多的是竖向排序也就是上下排序,但是有时我们需要对表格数据进行横向排序,可能大部分小伙伴都不知道怎么操作。其实,在WPS的Excel表格中对数据进行横向排序也很简单,掌握技巧后就可以快速完成。
1、首先打开Excel表格,选中要排序的数据,如下图

2、点击鼠标右键-点击【排序】-选中【自定义排序】;或者点击【开始】-点击【排序】-选中【自定义排序】如下图所示


3、在弹出的“排序”对话框中,点击上面【选项】,在排序选项方向选中“按行排序”,然后点击确定,这样就可以横线排序了。如下图


4、今天使用的Excel实例是产品按销售额有高到低排序,在“排序”对话框中,主要关键字:选中“行3”也就是销售额数据;排序依据:选中数值;次序:选中降序(因为是从高到低排序),最后点击确定这样就完成了横向排序,如下图

怎么样在WPS的Excel表格中对数据进行横向排序是不是很简单,你学会了吗?
以上是【桃大喵学习记】今天的干货分享~觉得内容对你有帮助,记得顺手点个赞哟~谢谢你。我会经常分享职场办公软件使用技巧干货!,欢迎关注我噢~