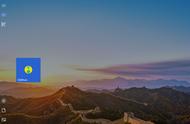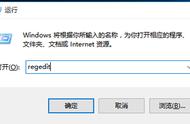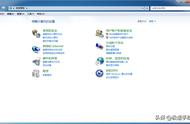当我们需要使用电脑系统自带的应用程序时,却发现它们的图标不见了,这往往会让我们感到困惑和不安。实际上,这是很常见的情况,特别是对于那些不熟悉电脑操作的人来说。但是,不用担心,今天我将介绍一些方法,帮助你恢复电脑系统自带应用的图标。
恢复系统原始应用
(一)图标恢复
打开电脑的设置界面,选择“个性化”进入;

进入“个性化”设置后先选择左边的“主题”,之后再选择右边的“桌面图标设置”;

最后在打开的窗口中选择你所想恢复的应用图标即可恢复,事后记得选择右下角的“应用”噢~

(二)应用恢复
如果我们不小心卸载了电脑桌面上的“此电脑”图标,可以尝试以下方法来恢复它:
在当前桌面文件夹中查找“此电脑”图标:如果您卸载了“此电脑”图标,那么它可能会残留在当前桌面的文件夹中。您可以打开“此电脑”文件夹,然后在其中寻找“此电脑”图标。如果您找到了该图标,请将其保存到其他地方,以便稍后使用。
使用 Windows 10 搜索功能:在 Windows 10 中,您可以使用搜索功能来查找文件或应用程序。您可以在开始菜单中搜索“此电脑”,然后找到该应用程序并将其打开。
重新启动电脑:有时,卸载“此电脑”图标后,Windows 会将其自动重新加载。如果您无法找到该图标,请尝试重新启动电脑。
还原卸载的“此电脑”图标:如果您无法找到任何其他方法来恢复“此电脑”图标,您可以尝试还原您卸载的图标。您可以在 Windows 安装盘中找到“Computer”文件夹,然后将该文件夹复制到桌面或其他文件夹中。然后,您可以将复制到的“Computer”文件夹替换原始文件。
请注意,如果您使用的是 Windows 7 或更早版本的操作系统,则无法使用上述方法来恢复“此电脑”图标。在这种情况下,您可能需要重新安装 Windows 操作系统,以便恢复该图标。
结语
如果你还有其他电脑操作方面上的问题,欢迎关注TintSoft天智软件~除此之外还有其他有趣有用的软件技术知识等你来学!感谢观看。
,