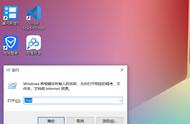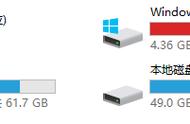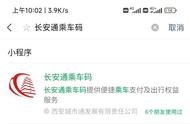使用命令行工具DiskPart可以轻松对磁盘进行存储或管理,就像Windows上的可视化磁盘管理工具一样。
磁盘分区实用程序(Diskpart)是一个用于管理Windows操作系统中硬盘的命令行工具,它替换的是在MS-DOS的操作系统时代广泛使用的FDisk命令行工具。
使用命令行管理硬盘Diskpart可以在命令提示符和PowerShell上使用,在使用Diskpart时,必须了解自己在做什么,使用一个命令格式化整个磁盘可能会花费很多时间。

在Windows10中使用命令行管理硬盘:
1.打开命令行或PowerShell。
2.以管理员权限运行DiskPart。
3.使用命令行清理硬盘。
4.使用命令创建分区。
5.使用命令格式化硬盘。
6.删除分区。
7.使用命令行扩展分区。
8.使用命令缩小分区。
阅读本文可了解有关在Windows环境中使用命令行管理硬盘的所有内容。首先让我们在Windows10上以管理员权限运行DiskPart来启动它,当然也可以在其他Windows操作系统上使用此命令。
按Windows R打开“运行”对话框并键入“diskpart”,然后按enter键,运行DiskPart实用程序。

在出现用户帐户控制提示时,单击“是”。

如果想查看系统中已安装的所有硬盘,只需输入list disk,然后按enter键,就会显示电脑中的所有已连接硬盘。List disk命令仅显示计算机上的普通硬盘,如果硬盘已损坏,则无法使用DiskPart List Disk命令显示。
1.键入“List Disk”以查看所有硬盘。

2.假如电脑上有两个硬盘,必须使用命令行选择要管理的正确磁盘。使用select disk命令选择磁盘。
例如,要选择磁盘1.请键入“select disk 1 ”命令并按Enter键。
要查看磁盘是否已选中,只需键入“list disk”并查看结果。磁盘1前面的strick显示磁盘1已被选中并准备好进行管理。
二、使用DiskPart清理分区键入“clean”命令并按Enter键清理磁盘。
三、使用命令创建分区要使用命令创建分区,只需键入“Create partition primary size = 40000”,然后按Enter键。此命令将在磁盘1创建40GB主分区。自己可以根据硬盘容量分配分区的大小。
1.键入“create part primary size = 50000”,然后按Enter键。
2.检查创建的分区类型“List vol”命令,该命令将列出所有卷。
四、使用命令格式化分区键入“format fs = ntfs quick”以格式化分区,并键入list vol查看具有NTFS文件系统的格式化分区。接下来,为新格式化的分区指定一个名称。
2.只需输入“assign letter = f ”并按Enter键,F字母已分配给卷3.在文件资源管理器中显示为F本地驱动器。
五、使用命令删除分区
要使用命令删除分区或卷,请先选择“卷”,然后键入“delete partition”,可以看到分区Volume 3已成功删除。
六、使用命令扩展分区扩展过程是从磁盘的可用空间向现有分区添加一些空间。
1.使用“List vol”命令列出卷。
2.键入“extend size = 10000 ”,从硬盘的可用空间向卷3分区添加10 GB,如果你没有提及尺寸,系统将添加所有可用空间。
七、使用命令缩小分区对于新购买的笔记本电脑而言,一般只有一个硬盘。可以使用DiskPart shrink命令缩小硬盘的额外可用空间。缩小卷是为了从现有分区的空闲空间创建未分配的空间。
1.键入“List vol”以查看所有卷。
2.输入“shrink desired = 20000 minimum = 10000 ”,然后按Enter键,Diskpart shrink命令已成功从卷3缩小19 GB空间。
最后,希望本文可以帮助你轻松使用命令行管理硬盘,如果你对磁盘管理或DiskPart命令有任何问题,请在评论区留言。
1.头条号【微课传媒】专注软件分享,如果你喜欢玩软件,欢迎关注、评论、收藏、转发。
2.在学习中有什么问题,欢迎与我沟通交流,今日头条号搜索【微课传媒】,我在这里等你哟!
,