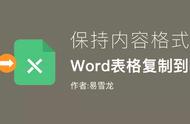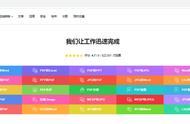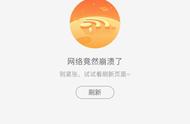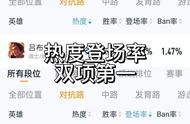如何批量复制word文件名到excel?批量复制word文件的名称到excel表格中,这个操作最突出的重点是批量,也就是我们常说的批量处理,批量处理能帮助我们提高效率,很多人不知道如何批量复制,那么就只能采用一个一个复制的方法,如果复制的word文件名称太多,那么需要消耗的时间就非常的高,如果你是一名上班族,那么非常不利于大家提高工作效率,那么到底用什么方法可以实现批量复制呢?
小编前几天学会了一个方法,能够实现word文件名批量复制到excel表格中,不过小编用的不是复制方法,二是利用了一个软件工具,将所有文件名批量提取到excel表格中,虽然方法是有所不同,但是能达到一样的效果,正所示不管黑猫还是白猫,能抓到老鼠的就是好猫。下面我就将这个方法分享给大家,一起来阅读学习吧。
借助的软件工具:优速文件名提取器
软件工具下载:https://download.yososoft.com/YSExtract/YSExtract_TTY.exe

操作步骤请大家往下看:
步骤1,我们需要通过软件工具“优速文件名提取器”来完成操作,所以需要提前将这个工具软件安装好,安装好之后打开使用,然后点击【添加文件】按钮,将需要复制名称的word文件一次性全部导入到软件中,文件数量不受限制哦。

步骤2,点击导出格式右边下拉框然后选择里面的“xlsx”(xlsx是excel文件的格式),这样所有文件名就会提取到excel表格里了,然后再设置一下输出目录,用来保存提取完成后的excel导出文件。

步骤3,所有设置完成后,点击右上角的红色按键,启动文件名的提取程序,完成提取后软件会自动打开输出文件夹,可以看到excel导出文件就保存在这里,而所有文件名就提取到了excel表格里。

步骤4,最后我们对结果进行检查,打开这个excel导出文件可以看到,我们成功的将所有文件名全部提取到了excel表格中。也就达到了今天的目的,批量复制word文件名到excel表格里了。

通过上面的4个简单步骤,我们便能简单又快速的将大量word文件名批量复制到excel表格里面了。这个方法大家看完之后是不是很简单呢?上面的方法可以批量复制任何一种文件的名称到excel里,还能批量复制到word或者txt文档中,此方法非常适合广大上班族朋友来使用。学会之后的小伙伴动动您的手指,帮忙点赞支持一下呗。
,