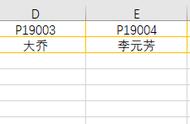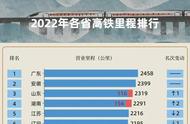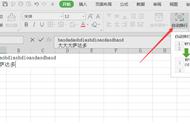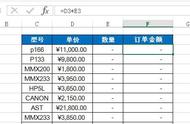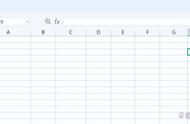EXCEL图表一直是学习EXCEL程序的重点,图表的作用直观的显示数据,今天通过一个柱形图美化的实例为同学们进行讲解。图表美化的重要知识点有“预设图表样式进行美化”、“自定义图表样式”以及图表元素的如何进地控制、柱形图如何改变默认的形状。
下图为默认柱形图表样式:

第一步:使用预设图表样式进行快速美化,鼠标单击选定示例图表然后【图表工具】—【设计】—【图表样式】—选择【样式9】得到如下图所示结果。通过这个方法还是默认EXCEL程序提供的颜色字体效果,可能并不能满足我们的需要。演示这一步目的主要为了让同学们知道有这样一个快速图表改变样式的方法。

新插入图表一般使用的是【样式1】如果想改回,还是单击【图表工具】—【设计】—【图表样式】—选择【样式1】即可。
第二步:选定图表后,【图表工具】—【设计】—【更改颜色】可以出现默认颜色列表,单击后,就可以快速改变整个图表的颜色。

第三步:自定义改变柱形图默认颜色,有一种通用办法获取LOGO颜色,可用QQ截图方式,快捷键是CTRL ALT A,鼠标在LOGO上单击,如下图1所示。然后再选定柱形图默认数据系列,通过【格式】—【形状填充】—【其它填充颜色】填写从
LOGO上获取的颜色值即可。如下图2所示。