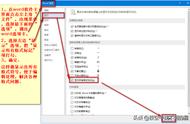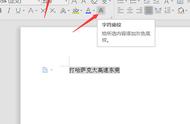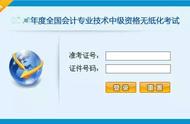Word背景颜色老是去不掉,我学会了你还不会
大家好,欢迎回到办公半点功夫,用最简单的办法解决在日常办公中遇到的各种问题,只要技巧不要繁琐,关注我就对了。今天,分享一个关于在word编辑过程中如何处理文字背景的例子。
相信,大家在平时都曾遇到过这样的问题,一篇文稿中间出现了部分文字被标记了其他颜色,严重影响了阅读和使用。一般情况下,造成这种情况的主要原因是由于对文字设置了颜色标记,或是设置了底纹颜色造成的。或是,由于多人不同的操作方法,在一个文档中出现多个不同的设置结果,这都要根据实际情况去分析判断。
一、取消背景底纹
其中,一种原因就是使用者设置了文字的背景底纹为其他颜色,如果是这种情况,我们可以采取如下操作进行取消。
首先,选择需要去掉背景颜色的文字,然后选择页面布局。

接着,切换到“边框和底纹”对话框中,在如下图中,选择“底纹”,选择“填充”选项下黑色小箭头,更改为“没有颜色”,同时,将“图案”的“样式”修改为“清除”,“确定”即可。

二、取消文字突出显示
一般情况下,为了使修改或是有疑问的地方进行再斟酌,文档处理者通常会对文字进行标记设置,用其他不同的颜色进行区别。比如说,设置了文字突出显示。取消的方法,也很简单,如下操作。
选择需要更改背景颜色的文字后,直接点击工具栏中的突出显示快捷键,即可一键去掉设置的颜色。

三、利用格式刷修改
通常,在一篇修改文稿中,有部分内容进行了颜色标记,还有一部分仍然是正常情况,这时,我们只需要利用格式刷工具,即可对标记颜色文字“刷”成原格式。
具体操作如下:首先,选择正常的文字格式,点击工具栏格式刷工具,接着,到需要修改的地方,拖动鼠标完成“刷”的过程,即可完成任务。在此过程中,如果有多个地方需要修改,可以双击格式刷,对多个位置进行一次性修改。

不知道,你还有米有更好的方法呢?
,