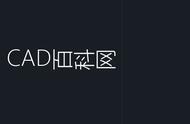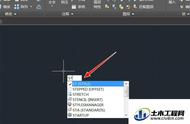1,CAD中如何将圆弧转换为圆?
在命令行输入JOIN(合并)命令,选择要转换的圆弧,然后输入L(闭合)的选项,就可以将弧线转换成圆。
首先JOIN(合并)命令大家用得比较少,另外大家通常觉得既然叫合并,肯定是为了将两条或多条线合并成一条线,不会想到他能把弧转成圆。
2,CAD中输入多行文字时如何设置文字方向?
在输入单行文字时,我们会比较关注命令行提示,因为必须一次按提示进行设置才能进行下一步操作,中间有一步就是设置文字方向的,如果我们不注意,往往会因为误操作而将文字设置成横向或其他方向。
而多行文字同样有这样的设置,只是创建多行文字时第一步默认让你定位多行文字文本框位置,而定义的只能是横向的方框,因此文字默认的方向就是水平方向。如果你在创建多行文字时注意看命令行提示,就很容易找到答案了。当定位完第一点,命令行提示如下:
指定对角点或 [高度(H)/对正(J)/行距(L)/旋转(R)/样式(S)/宽度(W)]:
输入R选项,就可以输入多行文字的旋转角度。
在创建多行文字时还可以通过参数输入文本框的高度、宽度(一般我们直接用鼠标在图面上定位对角点了)、行距、对齐方式以及使用的文字样式。
因此建议大家在使用CAD命令时注意一下命令行的提示,很多问题可能从命令行就能找到答案了。
3,CAD怎么将图形从一张图纸复制到另一张图纸中?
1、打开两张图纸。
2、在一张图纸中选中要复制的图形后,按CTRL C(菜单:编辑》复制)。
如果有特殊要求,可以在编辑菜单中选择“带基点复制”(CTRL SHIFT C),这种方式可以设置一个定位点,方便粘贴图形时定位。CTRL C复制时,默认会以选择图形的左下角点为粘贴时的定位点。
3、用刚才介绍的方法切换到另一张图纸。
4、按CTRl V,按提示定位插入点,图纸就会复制到当前图中。
如果有特殊要求,希望将图形转帖到与原始图纸相同的坐标,可以在“编辑”菜单里选择“粘贴到原坐标”命令。还可以将复制的图形粘贴为块(Ctrl Shift V)。
(如果使用Ribbon界面,在“常用”选项卡的最右侧,有粘贴按钮,下拉箭头中有各个选项)。
5,CAD快速绘图的基本技巧
一、熟悉对CAD中基本操作命令/快捷图标的使用
这一点大多数人都知道,古人云:熟能生巧。基本命令与快捷图标便是CAD中大家最熟悉的,也应该能熟练掌握了,所以不详谈了。
二、 根据自己的习惯定制快捷键
大家都知道LINE命令可简化为L,为何会如此呢?因为在CAD中有一个命令别名文件*.PGP(AutoCAD 为acad.pgp、浩辰CAD为icad.pgp)中定义了LINE命令的简写,先找出这个文件打开它。也可以在菜单中找到:工具》自定义》编辑程序参数的命令。
在PGP文件中包括对命令简写的定义,记住它的左列是简写命令的文字实现你可以根据你的需要进行修改(当然是你比较熟悉的英文缩写喽),它的右列是默认的命令请不要随意修改。通常情况下将自己最常用的命令定义一个字母,较常用的定义为两个字母。定义时记住不要多个命令对应一个别名。有缘学习更多关注桃报:奉献教育(店铺)或 谓ygd3076
三、对图形夹点操作
夹点,你用过吗?当你用鼠标左键点击图形,图形上便会出现许多方框这些就是夹点。通过控制夹点便能进行一些基本的编辑操作。如:COPY,MOVE,改变图形所在的图层等基本操作。而且不同的图形,还有其特殊的操作。如:直线有延伸操作。选中夹点后右键可以选择对夹点的编辑方式,如果右键菜单关闭了,可以看命令行提示,可以输入参数的关键字,或按空格键切换操作方式。有缘学习更多关注桃报:奉献教育(店铺)或 谓ygd3076
四、大量使用修改命令
对于CAD绘图工作人员来说,一幅图60%--70%是修改只有30%--40%是作图,这一点并不难理解。从图形构成来看图形只有直线与曲线这两种,而曲线又由大量的圆进行剪切而成的,所以一张图最终由直线和圆组成。既然如此作图只需先画圆或直线并确定位置,然后进行一系列操作如:OFFSET,
TRIM, FILLET, ARRAY, CHAMFER等,来实现图形。
如一个轴承的绘图,只需两条互相垂直的直线,而后进行OFFSET,FILLET,CHAMFER等一系列操作便能精确的完成轴承的绘制。有缘学习更多关注桃报:奉献教育(店铺)或 谓ygd3076
五、构建图块来简化绘图工作
图块是CAD操作中比较核心的工作,许多程序员与绘图工作者都建立了各种各样的图块。由于他们的工作给我们的带来了简便,我们能像砖瓦一样使用这些图块。如工程制图中建立各个规格的齿轮与轴承;建筑制图中建立一些门、窗、楼梯、台阶等以便在绘制时方便调用。
块可以用B(block)命令直接定义并保存在图纸中,也可以用W(wblock)命令写成一个块文件方便在其他文件中插入I(insert),定义块时注意要取一个比较容易分辨的名字,尤其是有很多类似图块时,另外非常主要的一点是要合理定义插入点,这个插入点是插入图块时定位点。图块的运用将进一步的提高绘图的速度。有缘学习更多关注桃报:奉献教育(店铺)或 谓ygd3076
6,常用CAD命令及快捷键大全
本文档虽然是转载自其他文档,但我进行了检查和整理。如果有谁发现其中问题,请留言,我会马上修改。
第一部分 常用功能及参数命令
10,20(绝对直角坐标) ﹫10,20(相对直角坐标)
距离<角度(绝对极坐标)﹫距离<角度(相对极坐标)
adcenter(Ctrl 1) 设计中心
align(AL) 对齐标注
appload 加载应用程序
arc(A) 弧
arctext 弧形文本
area 面积
array(AR) 阵列
attedit 编辑属性
attout/attin 导出/导入属性值
bextend 延伸至块图元 (扩展工具功能)
bhatch 填充
blipmode 显示标志
block(B) 创建块
blockreplace 替换图块 (扩展工具功能)
blocktoxref 图块参照 (扩展工具功能)
boundary(BO) 边界
break(BR) 打断
breakline 折断线
btrim 用块图元修剪 (扩展工具功能)
burst 分解属性为文字 (扩展工具功能)
chamfer(cha) 倒角
change 属性修改
circle(C) 圆
close 关闭图形(文件——退出)
config=options(OP) 选项
copy(CO/CP) 复制
copyclip(Ctrl C) 复制到剪贴板
copym 多重复制 (CAD高版本此功能已无意义)
ddattdef=attdef 定义属性
ddatte(ATE) 编辑图块属性
ddedit(ED) 文本编辑、改变属性定义
ddgrips 夹点设置/绘图设置(显示)
ddim(D) 标注样式
ddinsert/insert、divide、measure 插入图块
ddptype 点样式
ddunits=units (图形)单位
dimangular 角度标注
dimbaseline(dimbase) 基线标注
dimcenter 圆心标记
dimcontinue 连续标注
dimdiameter(dimdia) 直径标注
dimedit、ddedit、dimtedit 尺寸标注编辑
dimex/dimim 标注样式输出和输入
dimleader 引线标注
dimlinear(dimlin) 线性标注
dimordinate 坐标标注
dimradius(dimrad) 半径标注
dist(DI) 距离
divide(DIV) 定数等分
donut(DO) 圆环 系统变量Fillmode、fill
draworder 绘图顺序
ellipse(EL) 椭圆 系统变量Pellipse
end 端点 (确定点位置时输入的捕捉选项)
erase(E)、delete键 删除
explode(X) 分解
extend(EX) 延伸
fill 填充显示
fillet(F) 圆角
grid F7 栅格显示
hatch(H) 图形填充
help F1 帮助
highlight 选择高亮显示
image 图像管理器
imageadjust 图像调整
imageattach 插入光栅图像
imagequality 图像质量
insertobj 创建新的嵌入对象
join 连接
layer(LA) 图层
lengthen(LEN) 编辑长度/修改长度/拉长
limits 图形界限
line(L) 线
linetype 线型管理器
list 查图形信息、列表显示
measure(ME) 定距等分
mirror(MI) 镜像
mocoro 移动、复制、旋转
move(M) 移动
mslide 生成快照
mtext(MT) 多行文本标注
mview 创建多个浮动视口
ncopy 复制嵌套图元 (扩展工具功能)
new 创建新图形 系统变量Startup会影响是否弹出相应对话框
offset(O) 偏移
open (CTRL O) 打开图形文件
ortho 正交 F8
osnap 目标捕捉/对象捕捉 F3
pan 平移
pasteclip 粘贴
pedit(PE) 编辑多段线
pline(PL) 多段线
pmspace 图纸空间与模型空间之间的转换
point(PO) 点(只能绘制单个点)
polygon(POL) 正多边形 可精确绘3~1024条边
print、plot (Ctrl P)打印
qdim 快速标注
qlattach、qldetachset、qlattachset 引线、分离、附加(扩展工具功能)
qleader 快速引线
qsave 保存
qtext 快显文本
quit、exit 退出
ray 射线
rectangle(REC) 矩形
redraw/redrawall(R) 图形重画
regen/regenall(RE)重新生成(系统设置Regenauto,可设置自动重生成,不建议设置)
revcloud 云线有缘学习更多关注桃报:奉献教育(店铺)或 谓ygd3076
rotate(RO) 旋转
rtzoom(Z) 上下滚动鼠标滚轮 实时缩放
saveas(CTRL SHIFT S) 另保存
scale(SC) 缩放
select 选择对象
settings 草图设置-捕捉和栅格
sketch 徒手画线
snap(SN) 草图设置-光标捕捉 F9
solid(SO) 区域或二维填充
spline(SPL) 样条曲线
stopscript 停止记录脚本
stretch(S) 拉伸
style/ddstyle(ST) 文字样式
tbconfig 工具栏
tcase 文本形态
tcircle 文本外框
tcount 自动编号
text/dtext(DT) 单行文本标注
textfit 调整文本
textmask 文本屏蔽
textunmask 解除屏蔽
tjust 对齐文本
tolerance 公差标注
torient 旋转文本
trace 迹线宽线 系统变量tracewid(设置迹线宽度)
trim(TR) 修剪
ucs 用户坐标系统
viewports/vports 新建视口
vsnapshot 观看快照
wblock 写块
xattach 附着外部参照
xline(XL) 构造线
xref 外部参照管理
zoom(Z) 缩放
第二部分 默认的快捷键
F1: 获取帮助
F2: 实现作图窗和文本窗口的切换
F3: 控制是否实现对象自动捕捉
F4: 数字化仪控制
F5: 等轴测平面切换
F6: 控制状态行上坐标的显示方式
F7: 栅格显示模式控制
F8: 正交模式控制
F9: 栅格捕捉模式控
F10: 极轴模式控制
F11: 对象追 踪式控制
Ctrl 0: 图形窗口最大化,AutoCAD支持,浩辰CAD及其他CAD暂不支持。
Ctrl 1: 打开特性对话框有缘学习更多关注桃报:奉献教育(店铺)或 谓ygd3076
Ctrl 2: 打开设计中心
Ctrl 3:打印工具选项板
Ctrl 4: 打开图纸集管理器 (浩辰及其他CAD暂不支持)
Ctrl 5: 打开信息选项板 (浩辰及其他CAD暂不支持)
Ctrl 6: 打开数据库连接管理器 (浩辰及其他CAD暂不支持)
Ctrl 7: 打开标记集管理器 (浩辰及其他CAD暂不支持)
Ctrl 8: 打开计算器
Ctrl 9: 打开关闭命令行
Ctrl A:全选
Ctrl B: 栅格捕捉模式控制(F9)
Ctrl C:复制到剪贴板
Ctrl D:打开关闭动态UCS (浩辰及其他CAD暂不支持)
Ctrl F: 控制是否实现对象自动捕捉(f3)
Ctrl G: 栅格显示模式控制(F7)
Ctrl H: 切换PICKSTYLE变量,确定是否使用编组
Ctrl K: 超链接
Ctrl L: 正交开关
Ctrl N: 新建图形文件
Ctrl O:打开文件
Ctrl P: 打开打印对话框
Ctrl Q: 退出CAD
Ctrl S: 保存文件
Ctrl U: 极轴模式控制(F10)
Ctrl V: 粘贴剪贴板上的内容
Ctrl W: 对象追踪式控制(F11)
Ctrl X: 剪切所选择的内容
Ctrl Y: 重做
Ctrl Z: 取消前一步的操作
A: 绘圆弧
B: 定义块
C: 画圆
D: 尺寸资源管理器
E: 删除
F: 倒圆角
G: 对相组合
H: 填充
I: 插入
S: 拉伸
T: 文本输入
W: 定义块并保存到硬盘中
L: 直线
M: 移动
X: 炸开
V: 设置当前坐标
U: 恢复上一次操做
O: 偏移
P: 移动
Z: 缩放
AA: 测量区域和周长(area)
AL: 对齐(align)
AR: 阵列(array)
AP: 加载*lsp程系
AV: 打开鸟瞰视图对话框(dsviewer)
SE: 打开捕捉和栅格设置对话框
ST: 打开字体设置对话框(style)
SO: 绘制二维面( 2d solid)
SP: 拼写检查(spell)
SC: 缩放比例 (scale)
SN: 栅格捕捉模式设置(snap)
DT: 文本的设置(dtext)
DI: 测量两点间的距离
OI: 插入外部对相
第三部分 个性化自定义设置
为了尊重用户的一些固定习惯,CAD软件甚至可支持已有的*.pgp文件导入,免去用户重复设置的麻烦。有缘学习更多关注桃报:奉献教育(店铺)或 谓ygd3076
通过CAD的工具菜单中的自定义选项,可对软件的命令简称和快捷方式进行自定义设置。
点击工具-自定义-编辑程序参数,弹出记事本文档,在里面修改快捷键,根据自己情况自定义快捷键。
通常将自己使用频率最高的命令设为一个字母,次之的设置为两个字母,例如默认设置中圆用C字母,复制用CO,但显然复制比圆的命令用得更多,很多人愿意将复制改为C,将圆定义为CI。另外考虑到左手键盘、右手鼠标的操作习惯,可以将一些常用命令设置到左手边,例如有的设计师认为直线L命令用着就很蛋疼,把L,*LINE修改为F,*LINE这样,直线命令就变为了F,很顺手。
8,CAD中怎么能提高填充的速度
有不少人反应,当图形复杂的时候,填充速度会很慢,能不能有办法提升速度呢?
填充区域的自动搜索计算是很复杂的,CAD软件通常只计算当前视图里显示的对象,当前视图里显示的对象越多,计算量越大,计算越复杂,所花费的时间也越多。
因此当图形中对象较多时,如果要对局部区域进行填充,效率最高的方式就是将填充区域尽量放大,使视图中显示的对象越少越好,另外,如果能将填充边界外的其他对象隐藏,无疑更好。有缘学习更多关注桃报:奉献教育(店铺)或 谓ygd3076
这一点不仅AutoCAD如此,浩辰CAD等国产CAD也是如此。
我们可以在AutoCAD 2007做一个简单的例子来证实这一点,在AutoCAD中画一个矩形,炸开,这样就有了4条线,然后阵列100行,100列,阵列时矩形离近一点,但不要交叉(如果交叉,计算更复杂),然后输入bh执行填充命令,点“添加:拾取点”按钮,缩放视图,使视图中显示较多的矩形(有3000以上就可以了),在任意一个矩形中点一下,此时AutoCAD会弹出一个提示对话框,如下:
AutoCAD在显示对象多时填充计算速度同样会变慢。假如你此时点“确定”,由于图形都比较简单,所花的时间并不长。如果图形中有圆弧、交叉、嵌套等情况,当显示的对象较多时,AutoCAD速度也会非常慢。
可以看一下命令行的提示如下:
拾取内部点或 [选择对象(S)/删除边界(B)]: 正在选择所有对象...
正在选择所有可见对象...
正在分析所选数据...
正在分析内部孤岛...
从上述提示可以了解到填充区域计算的过程。
因此如果当图面复杂的时候想提高填充速度,有两种方法:一是尽量放大视图,让当前视图中显示的对象越少越好,如果放大后填充,缩放 填充会比不放大直接填充花费的时间更少,反而能提高效率;二是如果填充区域是一个封闭的多段线或其他图形,也不涉及到交叉和嵌套,比如说用矩形绘制的填充区域,建议用户填充时用“选择对象”的方式,直接选择组成填充边界的对象,这样可以避免把计算时间花费到其他不相关的对象上。
9,
,