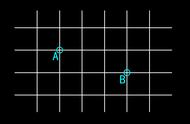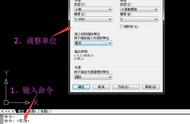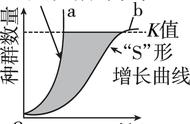第一章 基本操作与设置
一.经典与草图的切换
右下解模型菜单,找到齿轮图标,点击倒三角图标,在弹出的菜单里可以选择 AutoCAD经典、草图与注释、三维基础与三维建模。
二.十字光标
2.1右键 选项 出现显示,十字光标大小设为100
2.2输入OP 空格,也会出现显示,然后在显示窗口里设置十字光标大小为100
三.移动操作
操作目标:把一个圆的圆点对到一条直线的端点上
3.1随便画一条直线与一个圆,
3.2点击 移动
3.3 点击圆的边后,按空格键
3.4 圆的中心会出现一个带绿色的 号,点击它
3.5 移动鼠标指针到直线上的端点上,出现绿色的方框时单击,圆就会移动过去
3.6 此时圆的中心与直线的端点重合
四.看图纸的基本操作
4.1范围绽放
可以把图纸放大居中显示,等同于z空格e
4.2图纸平移
可以移动图纸来看清某一部分的图纸
4.3图纸放大缩小
上下滚动鼠标的中轮来放大与缩小图纸
五、撤销
U,空格
第二章 基础形状
一、直线
1.直线绘制
1.1普通直线
若要绘制直线,请单击“直线”工具。也可以在“命令”窗口中键入 LINE 或 L,然后按 Enter 键或空格键结束。
1.2横平竖直的线
F8键
1.3指定直线长度
L,空格键,输入直线长度,空格键。
1.4直线中点垂直线
L,空格,鼠标移动到直线的中间位置(出现绿色的三角形代表该位置是中间点),鼠标点一下绿色三角形,输入尺寸,空格
1.5示例:划一个梯形
L,空格,输入20,空格,输入20,空格,输入30,空格,Car
2.注意事项
2.1在“命令”窗口中对于输入点位置的提示。
2.2指定直线的起点,可以键入笛卡儿坐标 0,0。通常,最好将模型的一个角点定位在 0,0(称为原点)。若要定位其他点,您可以在绘图区域中指定其他 X,Y 坐标位置。
2.3指定了下一个点后,LINE 命令将自已自动重复,不断提示您输入其他的点。按 Enter 键或空格键结束序列。
2.4有些用户喜欢使用栅格线作为参照,有些用户喜欢在空白区域中工作。要禁用夹点显示,请按 F7 键。即使栅格处于禁用状态,您也可以通过按 F9 键强制光标捕捉到栅格增量。
2.5 打开与关闭正交F3
3.作为构造辅助工具的直线
直线可以用作参照和构造几何图形,例如
地界线过渡
对称的机械零件的镜像线
避免干涉的间隙线
遍历路径线
二、圆
1.圆的绘制
1.1 圆的基本操作
单击圆工具,点击一个点绘制圆心,再点击一个点绘制半径
1.2 快捷键操作
C,空格,点击一个点绘制圆心,再点击一个点绘制半径(也可以直接输入一个数字代表圆的半径)
2.绘制同心圆p
2.1绘制外圆
C,空格,点击选择一个点绘制圆心,输入30代表外圆的半径
2.2绘制内圆
C,空格,鼠标移动外圆的圆环处-再移动到外圆的圆心处-出现一个绿色的圆环-单击(代表2个圆的圆心重合),输入20代表内圆的半径。
注意:如果想输入直径,则在输入半径时直接输入d即可。
3.相切圆
点击相切、相切、半径工具,鼠标移动其中一条直线上-出现绿色相切的图标-单击,鼠标移到另一条直线上-出现绿色相切的图标-单击,输入半径15,空格
4.两点画圆
4.1工具绘制
先画一条直线,C,点击直线一个端点,再点击直线的另一个端点。如此,就绘制了一条包裹直线的圆。
4.2快捷键
C,2P,空格,
5.三点圆 (包裹三角形的圆)
5.1工具绘制
先画一个三角形,选择三点圆工具,依次点击三角形的3个端点,然后三角形外会绘制出一个圆
5.2快捷键
C,3P,空格,依次选择三角形的3个顶点
6.相切、相切、相切圆 (三角形包裹的圆)
6.1工具绘制
先画一个三角形,选择相切、相切、相切圆工具,依次点击三角形的3条边,然后三角形内会绘制出一个圆。
6.2快捷键
C,3P,空格,tan、选择一条边,tan,选边,tan,选边
三、圆弧
1. 圆弧的基本操作
绘制3条能形成圆弧的直线,单击圆弧工具,分别单击3条直线位于一侧的3个端点,圆弧即可绘制成功。
注意:单击3条直线端点的顺序不同,形成的圆弧也不同。
2. 快捷键操作
arc,空格,分别单击3条直线位于一侧的3个端点,圆弧即可绘制成功。
3. 起点、端点、半径
选择起点、端点、半径工具,单击选择一个起点,再单击选择一个端点,最后输入半径,空格
注意:输入半径时要注意两点间的距离。如果直径20,输入半径也是20,则圆弧会画不成的哦。
四、多段线
1.多段线基本概念
多段线是一个整体,而直线命令绘出来的线每段线都是单一的个体
2.快捷键
PL,空格
d切换圆弧的方向
3.把多个直线或弧转换成多段线-pe
Pe,空格,m,空格,框选对象 ,空格,Y,空格,合并,空格,ESC
4.拆分多段线
选中多段线,X,空格
5.使用多段线绘制箭头
Pl,空格,W,空格,起点宽度,空格,终点宽度,空格,长度,空格, W,空格,起点宽度,空格,终点宽度,空格,长度,空格
五、多边形
1.基本概念
多边形工具可以绘制三角形、四边形等。
多边形可以内切于圆,也可以外切于圆
2.快捷键
POL,空格
e 恢复正常的多边形
第三章 基础操作
一、移动
1.工具操作1
选择移动工具,单击要移动的物体,空格,单击选择以圆心为基点移动,单击要移动到的点。
2.工具操作2
也可以先选择要移动的物体,再选择移动工具,选择基点,选择要移动到的点。
3.快捷键
m,空格,选择要移动的物体,空格,单击选择基点,单击选择目标点。
二、复制
1.工具操作1
复制工具,单击要复制的物体,空格,单击选择基点,单击选择目标点(可多次选择,每单击一次则复制一个物体出来),按空格键结束复制
2.工具操作2
也可以先选择要复制的物体,再选择复制工具,选择基点,选择要移动到的点……
3.快捷键
co,空格,选择要复制的物体,空格,单击选择基点,单击选择目标点。
4.复制一批间距相同的物体
基点选择时,选择最左侧选中物体左侧的未选择物体的某个点为基点即可
5.用阵列复制间距相同的物体
先绘制一个物体,单击选择该物体,单击复制工具,单击选择基点,a,空格,输入物体个数,空格
三、拉伸
1.减少对象高度
拉伸工具,选择对象,空格,在对象内部任意点单击一下,鼠标向上移动,输入减少的数字,空格
2.付了款对象高度
拉伸工具,选择对象,空格,在对象内部任意点单击一下,鼠标向下移动,输入增加的数字,空格
3.快捷键
s,空格,
三、旋转
1.基本操作
选择旋转工具,选中对象,空格,选择基点,输入角度,空格
2.快捷键
ro,空格,选择对象,空格,选择基点,输入角度,空格
3.复制并旋转
Ro,空格,选择对象,空格,选择基点,c,输入角度,空格
4.参照旋转
把一个矩形旋转到一条非平行线上
ro,空格,选择对象,空格,选择基点,r,选择矩形某条边的一个端点,选择矩形同一条边的另一个端点,选择直线的另一条端点
四、镜像
1.基本操作
选择镜像工具(快捷键mi),空格,选择对象,空格,选择第1个点,选择第2个点,否
五、缩放
1. 操作方式1
选择缩放工具(sc),选择对象,空格,选择基点,输入缩放比例(或拖放图形),空格
2.操作方式2
选择缩放工具(sc),选择对象,空格,选择基点,输入r,选择第1个参照占,选择第2个参照点,移动鼠标缩放对象,空格
3.对齐
假设有非水平的1条直线与1个矩形,想让矩形对齐到直线上
AL,空格,选择矩形,空格,选择矩形边的1个端点,选择直线的1个端点;选择矩形同一条边的另1个端点,选择直线的另1个端点,空格,否
4.对齐并缩放
假设有非水平的1条直线与1个矩形,想让矩形对齐到直线上
AL,空格,选择矩形,空格,选择矩形边的1个端点,选择直线的1个端点;选择矩形同一条边的另1个端点,选择直线的另1个端点,空格,是
六、修剪
1.基本操作
选择修剪工具(tr),空格,选择基线(如果不需要基线,则直接按下空格),空格,单击要被修剪掉的对象,空格
七、延伸
选择延伸工具(ex),空格,选择基线,空格,单击选择被延伸的对象,空格
注意:如果选择基线时没有敲空格,直线选择了被延伸的对象。可以先按住
Shift键,再单击被延伸的对象即可。
八、圆角
选择圆角工具(f),输入R,空格,输入半径,空格,选择一条边,空格,选择另一条边。
注意:圆角的半径输入0时,2条直线会直接接到一起。
九、倒角
选择倒角工具(cha),输入d,空格,输入第1个倒角大小x,空格,输入第2个倒角大小y,空格,选择第x对应的边,选择y对应的边,空格。
注意:倒角大小的x与y时,2条直线会直接接到一起。
十、曲线
1.基本操作
有2种曲线工具:样条曲线拟合与样条曲线控制点
2.互相转换
2种曲线工具,可以在选中的情况下,选择左侧的向下箭头,选择拟合或控制点来互相转换
3.2种曲线连接
选择光顺曲线工具,分别点击2条曲线,即可连接成一条曲线
十一、阵列
1.基本工具
矩形阵列、路径阵列、环形阵列
2.矩形阵列
形成一个矩形的阵列,可以调整行数、列数、行高、列高等
3.路径阵列
路径阵列可以在一条曲线上形成分布均匀的对象
4.环形阵列
环形阵列可以形成围绕一个对象的许多对象的环形
注意:行数设为2,填充设为360
————————————————
版权声明:本文为CSDN博主「海阳宜家电脑」的原创文章,遵循CC 4.0 BY-SA版权协议,转载请附上原文出处链接及本声明。
原文链接:https://blog.csdn.net/sq8706/article/details/106498164
,