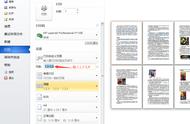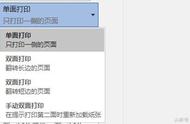在Word的使用中,页码的插入也是非常重要的。很多时候我们为了方便阅读和打印,需要对相应的文档插入页码。诚如很多人了解的是,在一些文档中,首页往往是文档简介或者目录页,因此页码的编制往往需要从第二页开始。那么它是如何实现的?下面我们就来学习一下:
打开一个常规的Word文档,内容是《骆驼祥子》的节选。由于第一页是文章的名称和作者,所以我们想要从第二页开始插入页码:

点击文中的工具栏【审阅】选项,在下拉菜单中选择【页码】,下面选择页码的位置:页脚右侧。最后打开页码的格式框:

在弹出的对话框中:样式和位置分别根据喜好设置,重点是页码编号位置,我们要选择起始页码,并改成数字“0”:

此时我们可以看到在右下角位置出现了页码,而在第一页显示的是:第〇页:

我们勾选【页码】选项旁边的“首页不同”。首页的页码消失了,“第一页”页码从第二页开始了:

以上就是我们今天学习的Word文字中页码如何从第二页开始的技巧,看起来是不是很简单,大家学会了么?
,