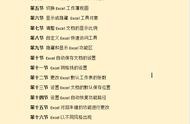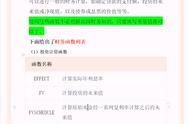概述: Excel是一款功能强大的电子表格软件,广泛应用于数据分析、统计、财务管理等领域。下面介绍几个常用的Excel操作小技巧,帮助你提高工作效率。

Excel
快捷键: 熟练掌握常用快捷键可以大大提高工作效率。例如,Ctrl C复制选定的单元格,Ctrl V粘贴内容,Ctrl Z撤销操作等。
操作步骤:- 复制单元格:在Excel中,选中你要复制的单元格或单元格范围,按下键盘上的Ctrl键同时按下字母键C,即Ctrl C。这将复制选定的单元格内容到剪贴板上。
- 粘贴内容:在Excel中,将光标移动到你想要粘贴的目标单元格位置,然后按下键盘上的Ctrl键同时按下字母键V,即Ctrl V。这将从剪贴板上粘贴之前复制的内容到目标单元格。
- 撤销操作:在Excel中,如果你想撤销刚刚进行的操作,可以按下键盘上的Ctrl键同时按下字母键Z,即Ctrl Z。这将撤销你最近的操作,恢复到上一个状态。
填充和拖动: 使用填充功能可以快速填充连续的数据序列。例如,输入1和2,选中这两个单元格,然后将鼠标放在右下角的小方块上,拖动即可快速填充整个序列。
操作步骤:- 在Excel中,输入你想要开始的数据序列的前两个值,比如1和2,分别输入在两个相邻的单元格中。
- 选中这两个单元格,可以通过点击第一个单元格并按住鼠标左键,然后拖动到第二个单元格来选中它们。
- 将鼠标移动到选中单元格右下角的小方块,鼠标形状会变成一个加号或者黑色十字。
- 按住鼠标左键不放,拖动鼠标向下或向右移动,直到你希望填充的范围结束为止。
- 松开鼠标左键,Excel会自动填充整个序列,根据你的输入和移动方向生成连续的数据序列。
数据筛选: 利用数据筛选功能可以快速筛选和过滤数据。选中你想要筛选的数据区域,点击数据选项卡上的“筛选”按钮,然后设置筛选条件。Excel会根据你的设置显示符合条件的数据。
操作步骤:- 打开包含数据的Excel表格,并确保数据区域是连续的,每列都有对应的列标题。
- 选中你想要筛选的数据区域,包括列标题和所有数据行。
- 在Excel的顶部菜单中,点击"数据"选项卡。
- 在数据选项卡中,找到"筛选"按钮,它通常位于"排序和筛选"分组下方。
- 点击"筛选"按钮,Excel会在每个列标题的右侧显示下拉箭头。
- 点击任意一个列标题右侧的下拉箭头,会显示一个筛选菜单。
- 在筛选菜单中,你可以选择不同的筛选条件来过滤数据。例如,你可以选择只显示满 足特定数值范围的数据、只显示包含特定文本的数据等。
- 根据你的需求,选择适当的筛选条件。Excel会根据你的设置,显示符合条件的数据行,同时隐藏不符合条件的数据行。
条件格式化: 使用条件格式化功能可以使特定的数据以不同的格式显示,从而更加直观地分析数据。例如,根据数值大小设置颜色标记,或者根据文本内容设置图标等。
操作步骤:- 打开包含数据的Excel表格,并选中你想要应用条件格式化的数据区域。
- 在Excel的顶部菜单中,点击"开始"选项卡。
- 在开始选项卡中,找到"条件格式化"按钮,它通常位于"样式"分组下方。
- 点击"条件格式化"按钮,会显示一个下拉菜单。
- 在下拉菜单中,你可以选择不同的条件格式化规则。常用的规则包括:颜色标记、数据条、图标集等。
- 选择一个条件格式化规则,Excel会显示一个规则设置对话框。
- 在规则设置对话框中,你可以设置不同的条件和格式化方式。例如,如果你选择颜色标记规则,你可以设置数值大小的范围,并选择对应的颜色。
- 根据你的需求,设置适当的条件和格式化方式。你可以通过添加多个规则来实现不同的条件格式化效果。
- 完成设置后,点击确定按钮,Excel会根据你的设置,对符合条件的数据进行相应的格式化。
数据透视表: 数据透视表是一种强大的数据分析工具,可以帮助你快速汇总和分析大量的数据。通过数据透视表,你可以轻松生成汇总报表、分析趋势、进行交叉分析等。
操作步骤:- 打开包含数据的Excel表格,并确保你的数据有合适的结构,即每一列都有相应的列标题,并且数据没有空行或空列。
- 选中你想要创建数据透视表的数据区域。
- 在Excel的顶部菜单中,点击"插入"选项卡。
- 在插入选项卡中,找到"数据透视表"按钮,它通常位于"表格"分组下方。
- 点击"数据透视表"按钮,会弹出一个对话框。
- 在对话框中,确认数据区域的选定范围,并选择将数据透视表放置在新的工作表或现有的工作表中。
- 确认设置后,点击确定按钮,Excel会自动创建一个空白的数据透视表,并显示一个字段列表。
- 在字段列表中,将需要分析的数据字段拖动到适当的区域,如行区域、列区域、值区域或筛选区域。根据你的需求,可以选择多个字段进行分析。
- 在值区域中,你可以选择不同的汇总方式,如求和、计数、平均值等。
- 完成设置后,Excel会根据你的设置,自动生成数据透视表,并显示数据的汇总信息。
结语: 以上是几个常用的Excel操作小技巧,帮助你提高工作效率。随着你在Excel中的经验增长,你还可以探索更多高级的功能和技巧,进一步提升你的Excel技能。不断学习和实践,你会成为一个Excel操作的高手!
希望以上信息满足你的要求!如果你还有其他问题,随时提问。

高手
,