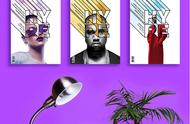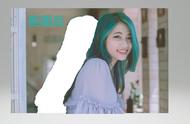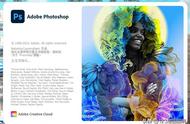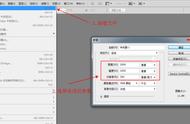关闭其他图层并暂时将“顶层”图层不透明度恢复为100%。这样做可以更轻松地查看您正在进行的更改。重新打开图层并将“顶层”图层设置为您选择的不透明度级别。
第4步:消除图片中的干扰
使用克隆工具或“修补程序”工具消除照片中的干扰。在照片中没有太多的分散注意力,但即使取出一些明亮的元素也会增强照片。我用“补丁”工具修补了可见的小路段,电线杆,远处的人和水塔。

放大照片以填满显示器并仔细查看。是否还有太暗或太亮的区域?如果是这样,请使用“颜色减淡”和“颜色加深”工具来修复它们。您还可能需要在使用“修补”工具的区域使用“颜色加深”工具,以帮助它们更好地融合。
在照片中,我将“颜色加深”工具设置为曝光值为11%,并选择在“中间色调”范围内工作。我把云调得更加黑暗,还有一些稻谷。云现在看起来更自然。前景中的稻谷有点暗,有助于吸引眼球进入照片。我在11%曝光时也使用了'颜色减淡'工具,以减轻棕榈树的重量。

看看你的照片,并考虑是否以某种方式裁剪它会使它成为一个更强大的形象。试一试,看看你是否不确定。制作副本以进行裁剪并与原始照片进行比较。或者,裁剪它然后使用Ctrl z(Mac上的cmd z)来查看比较。
第7步:保存TIFF文件和JPG文件
保存两个文件可以获得完整质量的文件,也可以在互联网上使用。我有很多不同的Photoshop'操作'设置来根据其用途调整大小和保存我的照片。