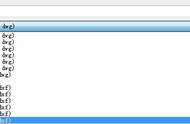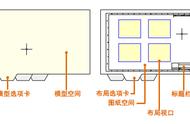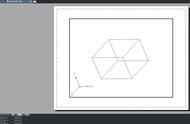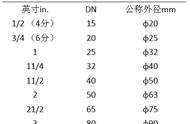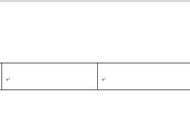布局视口
布局视口是在图纸空间中创建的对象,用于显示模型空间的缩放视图。可以将它视为一个显示部分模型空间的闭路电视监视器。在插图中,模型空间处于活动状态,而且可以从当前布局视口进行访问。

在布局中,当模型空间处于活动状态时,可以进行平移和缩放,以及执行其他任何操作,就像在“模型”选项卡中一样。
重要技巧:可以在图纸空间和模型空间之间进行切换,方法是双击布局视口的内部和外部。
以下示例:说明如何使用图纸空间。在下图中,我们在模型空间中创建了一个后院甲板设计,现在我们希望从布局选项卡布置和打印设计。

布局视口中的视图尚未设置为正确的比例。
缩放视图和跨空间注释
如果使用注记图形的跨空间方法,记得下面的步骤:
1,单击布局选项卡。如果您使用自己的自定义图形样板文件开始绘图,可能已经完成多项任务:布局可能已设置为 D 尺寸,标题栏可能已经插入到布局中。
2,默认情况下,图纸空间处于活动状态,因此,您在布局视口中双击可使模型空间处于活动状态。请注意,切换到模型空间后,布局视口的边将变粗。
3,可以缩放模型空间视图,并通过平移使其居中。但是,显示的视图仍未设置为正确的比例。
4,您可以在布局视口外部双击,以使图纸空间再次处于活动状态。
5,打开“特性”选项板,然后单击以选择布局视口的边。
6,在“特性”选项板上,从下拉列表中指定标准比例 1/4" = 1'-0"。此操作将模型空间的视图精确缩放为 D 尺寸的图形。还可以将“显示锁定”特性从“否”设置为“是”。这将防止对显示的视图进行任何意外更改。
注意默认情况下,非连续线型中的虚线和空格将以相同的长度显示,而不管布局视口的比例如何。
7,之后,我们可能想要将布局视口移动一点,并使用夹点调整它的边。
8,可以直接在图纸空间中创建注释、标签和标注。它们会自动以正确的尺寸显示。
9,关闭在其上创建布局视口对象的图层。这将隐藏布局视口的边,如下图所示。

10,打印图形,大功告成!
,