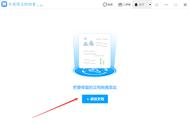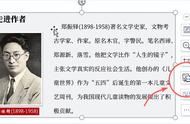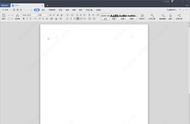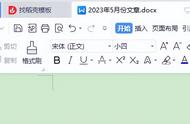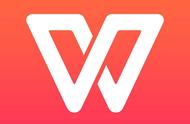大家好,由于我近期需要前往某国企进行WPS版的PPT培训。因此呢,花了几天时间专门研究了一下WPS演示软件(版本:官网下载的WPS2019专业版)。在这个过程当中,我有一几点心得或感悟分享给大家,也期待对WPS软件比较熟悉的朋友多多指教,谢谢大家。
我从以下三个角度来谈一下我的使用心得,当然仅是个人发现的一小部分,比如,并没有涉及动画、切换、音视频内容的添加、桌面录制、数据图表等部分,欢迎大家补充。
1/WPS演示对比微软PPT所欠缺的部分关键功能
2/WPS演示与微软PPT部分相同功能的不同使用体验
3/WPS演示独有的部分个性化功能

1/WPS演示对比微软PPT所欠缺的部分关键功能
1.1 快速访问工具栏的命令添加不方便
如果您对微软PPT比较熟悉的话,应该知道,我们可以通过右击功能区中的命令,将任何常用的命令添加到快速访问工具栏,从而提高设计的效率。那么这个操作是否可以在WPS演示中实现呢?
经布衣公子测试,在WPS演示中是无法快速或随心所欲将我们想要的命令添加到快速访问工具栏的。在WPS演示中,虽然也可以通过【自定义快速访问工具栏】→【其他命令】来添加其他的命令,但可添加的命令比较有限,仅可以在WPS演示所提供的命令中选择,如下图:

因此,在我看来,在WPS演示中,【快速访问工具栏】看起来是一个比较鸡肋的存在。
1.2 无法实现图片互裁的操作
在微软PPT中,我偶然发现,图片和图片之间可以互相裁剪,只要我们提前把【合并形状】这个功能添加到快速访问工具栏就可以了。而在WPS演示中,我们无法将【合并形状】这个功能添加到快速访问工具栏,因此图片互裁这个操作在WPS演示中是无法实现的。
那么,如果想要在 WPS演示中把一个图片裁成另一个图片的样子该怎么办呢?也不是没有办法,我们可以通过将A图片和一个图形进行裁剪得到具体的形状,然后呢,再通过具体的形状和B图片裁剪,从而将B图片裁剪为A图片一个样子。

1.3 无法自定义主题字与主题色
WPS演示和微软PPT一样,都有预设的主题方案,或细分的主题字、主题色方案可供我们设计PPT时自由选择和切换,但预设的方案并不能满足我们个性化的需求,因此,微软ppt可以自定义主题方案,之前我专门写文章聊过《每一个经常做PPT的人,都需要给自己制作一批thmx文件!》
遗憾的是,目前WPS演示没有预设自定义主题方案的入口,至少我没有找到。实际上,根据我自己的使用体验,自定义主题方案或自定义主题色、主题字这才是该功能最大的痛点。期待WPS演示能够早日上线这个功能!
但有意思的是,如果一个文档在微软PPT中设好了主题字或主题色,通过WPS演示打开后,这个设置会保留的,这给我们一个思路,我们可以借助微软PPT来设置自定义主题字与主题色,甚至将其保存为thmx主题文件,然后通过WPS打开一样可以使用。
1.4 无法实现文本与SmartArt互相转换
在微软PPT中,绘制SmartArt图表最快捷的方式是先书写文本,然后转换为SmartArt图表,而且,当我们修改SmartArt图表时,还可以先将其转换为文本,修改好再转换回来。这样操作起来很是方便。
在WPS演示中,SmartArt图表叫做【智能图表】,可以直接插入智能图表并修改使用,但无法实现文本与智能图表之间的相互转换。
1.5 无法在母版中绘制跨页对齐参考线
WPS演示和微软PPT都具有【参考线】这个工具,以方便对象的对齐操作。微软PPT中的参考线既可以在当前页中添加,也可以在幻灯片母版中添加,在当前页添加的参考线是灰色的、而是可以移动的。而在幻灯片母版中添加的参考线是橙色的,当我们关闭幻灯片母版时,这橙色的参考线是无法动弹的,因此它非常适合作为跨页对齐的参考线来使用,不会干扰我们的操作。