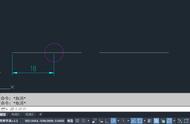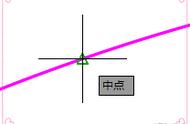”的命令,命令行中弹出“POINT指定点”时,可依据绘图的需要选择点输入的方式绘制点。

图15

图16
4、点的绘制方式
4.1数据输入绘制点
数据输入绘制点的方法有绝对输入法,相对坐标输入法、极坐标输入法。
绝对坐标输入法
如果欲绘制平XY坐标平面上的点200,100,在命令栏中输入PO,命令栏出现提示“POINT指定点时,输入200,100,按Enter,坐标为(200,100)的点创建完成。进入格式菜单中选择点的样式,并设置合适的比例值,使绘制出的点在屏幕上可以看得。
如果欲绘制点200,100,300,在命令栏中输入PO,命令栏出现提示“POINT指定点时,输入200,100,300,按Enter,坐标为(200,100,300)的点创建完成。进入格式菜单中选择点的样式,并设置合适的比例值。
相对坐标输入法
在命令栏中输入PO,命令栏出现提示“POINT指定点时,输入@x,y,z,按Enter键就可以完成点的创建了。
极坐标输入法
1.绝对坐标极坐标法
在命令栏中输入PO,命令栏出现提示“POINT指定点时,输入距离<角度,按Enter键就可以完成点的创建了。
2.相对坐标极坐标法
在命令栏中输入PO,命令栏出现提示“POINT指定点时,输入@距离<角度,按Enter键就可以完成点的创建了。
4.2点的捕捉法绘制点
利用捕捉点的方法绘制直线、曲线或图形上的点。
中点、交点、切点、象限点、圆心点、垂足点绘制通过AutoCAD中的点的捕捉命令功能实现。
利用AutoCAD中点的捕捉功能绘制点首先要设置捕捉点,完成的点的设置工作。
点的捕捉方式有两种方式临时捕捉方式与固定捕捉方式。临时捕捉方式通过【对象捕捉】工具栏上的点的捕捉方式捕捉所需要的点,见图17;固定捕捉方式通过已经设置好的点的捕捉方式捕捉点。

图17
固定捕捉点的设置步骤:
选择捕捉设置菜单。
在命令栏下的菜单栏中,移动鼠标到图18上,对准图标19,点击鼠标右键,弹出图20菜单,把鼠标移动到捕捉设置上,点击鼠标左键,弹出草图设置框,见图20,就可以设置捕捉坐标点了。
也可以在命令栏中输入DSETTINGS,按Enter键,图20自动弹出,在设置栏中勾选设置点。