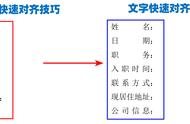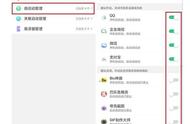我是【桃大喵学习记】,点击右上方“关注”,每天为你分享职场办公软件使用技巧干货!
有时我们使用WPS时在Word中插入一个表格并输入文字后,为了排版更加美观,我们想让表格中的文字上下左右都居中显示,那么应该如何设置呢?其实,这个问题对于高手来说太简单了,有些新手小伙伴可能还不在清楚怎么处理。
具体操作方法:
如下图所示,我们想把左侧表格里的文字上下左右居中显示,这样会更美观。

1、首先选中要设置文字上下左右都居中显示的表格单元格,我这次只调整左侧的表格单元格文字显示,那么就只选中左侧单元格,如下图所示

2、然后先点击【开始】状态栏下的【居中对齐】,或者直接按快捷键【Ctrl E】,先设置表格文字左右居中对齐,如下图所示

3、然后把鼠标放到选中的表格单元格上,点击【右键】-选中【单元格格式】-在“表格属性”对话框中点击【单元格】-垂直对齐方式选择【居中】,这样表格中的文字就可以上下左右都居中显示了,如下图所示

,以上是【桃大喵学习记】今天的干货分享~觉得内容对你有帮助,记得顺手点个赞哟~。我会经常分享职场办公软件使用技巧干货!大家有什么问题欢迎留言关注!