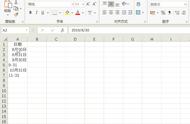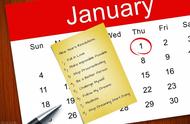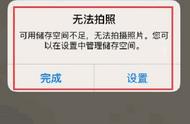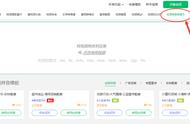在使用格式代码";;;"时,可以隐藏单元格中的数值、文本等内容,但如果单元格中的内容为错误值,例如"#N/A",仍将被显示出来。
简化输入操作
在某些情况下,使用带有条件判断的自定义格式可以起到简化输入的效果,其作用类似于"自动更正"功能。
● 用数字0和1代替"×"和"√"的输入格式代码:
[=1]"√";[=0]"×";;
单元格中只要输入0或1,就会自动显示为"×"和"√",而如果输入的数字不是0或1,则显示为空白。
● 用数字代替"YES"和"NO"的输入格式代码:
"YES";;"NO"
输入的数字大于0时显示为"YES",等于0时为"NO",小于0时显示为空。
● 特定前缀的编码格式代码:
"晋A-2010"-00000
特定前缀的编码,末尾是5位流水号。在需要输入大量有规律的编码时,此类格式可以极大地提高效率。
以上自定义格式显示效果如图所示。

文本内容的附加显示
数字格式在多数场合主要应用于数值型数字的显示需求,但用户也可创建出主要应用于文本型数据的自定义格式,为文本内容的显示增添更多样式和附加信息。常用的有以下几种针对文本数据的自定义格式。
● 简化输入格式代码:
;;;"集团公司"@"部"
代码解析:格式代码分为4个区段,前3个区段禁止非文本型数据的显示,第4区段为文本型数据增加了一些附加信息。此类格式可大大简化输入操作,或是某些固定样式的动态内容显示(例如公文信笺标题、署名等)。
● 文本右对齐格式代码:
;;;* @
代码解析:文本型数据通常在单元格中靠左对齐显示,设置这样的格式可以在文本左边填充足够多的空格,使文本内容显示为靠右侧对齐。
● 一些特殊文本的输入格式代码:
;;;@*_
代码解析:此格式在文本内容的右侧填充下划线"_",形成类似签名栏的效果,用于一些需要打印后手动填写的文稿类型。
此类自定义格式显示效果如图所示。

在技巧中曾经讲述过,无论单元格应用了何种数字格式,都只会改变单元格的显示内容,而不会改变单元格存储的真正内容。而Excel并没有提供直接的方法让用户得到自定义数字格式的显示值。
下面介绍一种简单有效的方法帮助用户达到这一目标。
选定应用了自定义格式的单元格或单元格区域。
按<Ctrl C>组合键复制单元格或区域,然后关闭此工作簿。
再次打开此工作簿或其他工作簿,按<Ctrl V>组合键粘贴即可得到原始区域的显示内容。
同一个单元格里的文本设置多种格式设置单元格格式的对象并不一定是单元格中整个内容,对于单元格存储的文本内容也可以只对部分内容进行格式设置,利用这一特性,用户可以将同一个单元格的内容应用不同的格式。
● 使用功能区命令、浮动工具栏或【设置单元格格式】对话框
选中单元格中的某个字符即可进行加粗、倾斜、改变颜色、字体等格式设置。
选中单元格中的某一字符的方法如下:
(1)在编辑栏中直接使用鼠标选择字符。
(2)双击该单元格,直接在单元格中选择字符。
(3)按<F2>键,使用<Shift 左右方向键>组合键选择某一特定字符。
● 使用【易用宝】
选中需要设置的单元格,在【易用宝】选项卡中依次单击【设置上下标】→【高级设置】。
在打开的【易用宝-设置上下标】对话框中,单击需要设置的字符并相应勾选【效果】、【字体】和【下划线】中格式设置的复选框,为其设置相应的格式,如图所示。

在勾选【在单元格中预览】复选框的情况下,用户可以直接在单元格中快速浏览格式效果。