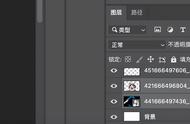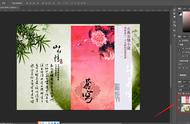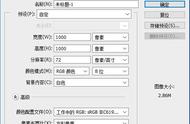工作中绝大多数人都会碰到的一个工作,那就是多个工作表如何快速的将数据进行合并。在统计数据的时候,为了方便数据汇总,我们会先做好表格模板发生给对应的人,待对方填写完成收回的时候,我们再将多个工作表进行汇总。通常我们都是用一些复杂的函数公式或者是vba代码来完成这种复杂的工作。

如上图所示,我们今天就来学习一下,在不使用函数和vba代码的情况下,如何快速的将多个工作表的数据按照我们的格式要求进行快速的汇总。
第一步:我们需要先搭建我们需要的表格模板,对于原始的表格需要提取做一下设置。我们先新建一个表格数据模板,然后鼠标点击左上角:文件—选项—信任中心—个人信息中心设置选项,然后将下方标注的删除个人信息取消勾选。如下图所示:

第二步:在Excel选项中进行表格设置后,我们需要将表格设置为共享多人共同编辑的状态。点击菜单栏:审阅—保护并共享工作簿。将工作簿设置为允许多人编辑操作,然后点击确定。最后点击保存表格,这样我们的表格模板就完成了。如下图所示:

第三步:通过前面两个步骤设置好表格模板后,我们将表格发给不同分公司人员,让其在我们设置好的表格模板中去添加数据,每个人只能将数据填写到自己公司区域中。如下图所示:

第四步:在收集完不同分公司人员发回的表格数据后,我们开始进行表格数据的汇总。首先我们打开最开始做的汇总表模板。然后点击工作表选项,在自定义功能区中,选择不在功能区的命令,找到比较合并工作簿添加到菜单选项中去。如下图所示:

通过上面的设置,我们再回到表格中这样我们就能看到:比较合并工作簿的功能按钮已经添加设置到了菜单栏中。然后我们点击菜单栏中的:比较合并工作簿,打开我们工作表位置全选需要汇总的工作表,点击确定,这样大家发回的工作表数据都能快速的汇总到我们的汇总表中。如下图所示:

通过上面的Excel自带的合并功能,现在你学会如何在不利用函数公式、vba代码等复杂操作的情况下,快速合并我们需要的多工作表数据了吗?赶快操作一下吧。
,