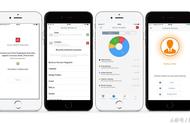电脑最让人头疼的就是开机屏幕突然变蓝屏或者黑屏!
今天教大家一招,不论是XP、win7、win8、win10操作系统,还是各种win server和Linux系统都可以通过这个方法,来解决电脑遇到各种无法开机的故障。如果电脑反应比较慢或者系统运行不顺畅也可以通过它一次性解决。

什么方法这么厉害呢?其实很多人应该都接触过Ghost重装系统,今天可不是重装系统哦,而是用Ghost软件进行系统备份和恢复工作!
一次备份终身受用
ghost备份可以解决所有系统故障
而且还不像重装系统那么麻烦

Ghost,即General Hardware Oriented System Transfer(通用硬件导向系统转移)的首字母缩略字,是美国赛门铁克公司旗下的硬盘备份还原工具,该软件能够完整而快速地复制备份、还原整个硬盘或单一分区。
Ghost使用方案
1、系统重装后克隆备份
完成操作系统及各种驱动的安装后,将常用的软件安装到系统所在盘,接着安装操作系统和常用软件的各种升级补丁,然后优化系统,再进行系统ghost备份!
2、正在使用的系统克隆备份
如果因疏忽,在装好系统一段间后才想起要克隆备份,那也没关系,备份前先将系统盘里的垃圾文件清除,注册表里的垃圾信息清除,然后整理系统盘磁盘碎片,整理完成后再进行系统ghost备份!
3、什么情况下该恢复克隆备份?
当你感觉系统运行缓慢时(此时多半是由于经常安装卸载软件,残留或误删了一些文件,导致系统紊乱)、系统崩溃时、中了比较难*除的病毒时,就要进行克隆还原了!有时如果长时间没整理磁盘碎片,又不想花上半个小时甚至更长时间整理时,也可以直接恢复克隆备份,这样比单纯整理磁盘碎片效果要好得多!
4、在备份还原时一定要注意选对目标硬盘或分区!
下面就带大家看看如何利用ghost备份和还原系统吧!
一、制作PE引导工具
二、用PE引导重启系统
三、Ghost备份系统
1、进入PE系统后,在桌面上或者开始菜单里面找到Ghost,现在几乎所有PE工具都带Ghost软件。
2、运行Ghost后,单击“OK”。
3、依次单击“Local”→“Partition”→“To Image”(译为:本地→分区→到镜像文件)
4、出现选择要备份的本地硬盘窗口,单击要备份的分区所在硬盘,再单击“OK”。
5、出现选择要备份的盘符(C盘系统盘),一般为第一个,不过我们要根据它的名称和大小简单判断下是不是C盘,一定要弄准,再单击“OK”。
6、此时弹出将要备份的镜像系统(C盘)保存在哪里,单击黑三角按钮,在下拉列表中选择要存储镜像文件的分区(注意:要确保该分区有足够的存储空间),这里的盘符名称只能显示英文和数字的,中文就会变乱码。
7、然后在“File name”后面输入镜像文件的文件名,这里只能输入英文和数字,然后单击“Save”(译为:保存)按钮。
8、出现“是否压缩镜像文件”选项,有“No(不压缩)、Fast(快速压缩)、High(高压缩比压缩)”三个选项,压缩比越低,备份速度越快,但占用磁盘空间越大;压缩比越高,备份速度越慢,但占用磁盘空间越小。一般选“High”以节省磁盘存储空间,低配置机器或想节省时间可以选择“Fast”或“No”。
9、出现确认建立镜像文件窗口,单击“Yes”开始备份
10、备份中…… 等待即可
11、弹出创建成功窗口。至此,系统已经备份完毕。单击“Continue”即回到Ghost初始界面。重启电脑
12、重启电脑后,打开备份的盘符,就可以看到刚才备份的系统镜像文件,你可以选择将此文件保存到除C盘外的其他安全盘符,或者在移动硬盘也备份一份。
当你的电脑无法开机或者系统反应比较慢的时候,就可以还原备份的镜像系统了。这里需要提醒的是,如果是无法开机,当然需要首先进入PE系统复制备份电脑桌面和C盘的重要文件后,再还原系统。
四、Ghost恢复系统步骤
1、进入PE系统后,在桌面上或者开始菜单里面找到Ghost软件。
2、运行Ghost后,单击“OK”。
3、依次单击“Local”→“Partition”→“From Image”(译为:本地→分区→从镜像文件)
4、弹出对话框,找到你备份的系统镜像文件,然后点击open。
5、点击备份镜像文件:XXX.GHO
6、选择要恢复到那个硬盘,如果你的电脑里面就一块硬盘,直接点击即可。
7、选择要恢复到那个盘,选择后点击OK。
8、最后的确认,提示是恢复数据将覆盖C盘,点击Yes就开始恢复了。
这样等待进度条走完,你的系统就恢复好了,这个系统就会如同新系统一样,还内置了你自己亲手安装的软件。
附:电脑系统引导启动列表选项详解
一:常见的启动顺序列表
Boot priority order:(启动优先级顺序:)
1:PCI LAN:局域网卡启动机器。这是网络引导,通常用于安装使用无盘工作站,通过网线将主机与服务器连接,然后使用服务器内的系统。
2:USB-FDD (软盘模式,估计很多人都没有见过软盘):启动后盘符是A,且容量只有1.44MB,至于FDD早就已经退出历史舞台了。
3:ATAPI CD0:ATAPI 是一种接口,ATAPI CD0就是从ATAPI接口的光盘启动。
4:USB CDROM:光盘仿真模式,DOS启动后可以不占盘符,兼容性比较高,新老主板一般都可以。
优点:可以像光盘一样使用
缺点:将失去对这部分U盘空间的写权利,剩余空间会被识别成为一个独立的U盘,可以为Removable盘,当然也可以做成Fixed盘,进一步分区。
5:ATA HDD0:WDC WD…… 接口为ATA的第一块硬盘驱动器,如果你电脑里面有多块硬盘,那么第二块会显示ATA HDD1,第三块会显示ATA HDD2……,WDC WD……代表硬盘的品牌为西部数据。
6:-USB HDD 表示USB接口的硬盘驱动器,最前面的-号表示下面有列表,如看到在它下面有一个Kingston DT 101 G2-(usb 2.0),说明有一个金士顿U盘2.0的设备。
我们经常能用到的是3:光驱启动、5:硬盘启动、6:移动U盘或移动硬盘启动。
二:比较简单的显示方式
SATA: WDC WD3200BEVT-80AORTO
SATA表示串行接口,这个接口是固定在主板上的,主要是接硬盘和光驱的。WDC WD是西部数据的标识,看到它就知道是一块硬盘。3200代表有320GB。
SATA: TSSTcorp CDDVDW TS-L633C
SATA接口的CD和DVD刻录光驱。TSST:Toshiba Samsung Storage Technology ,三星和东芝共同出资组建的子公司。CDDVDW分解后,表示CD、DVD、Write(CD\DVD可以写入)。
三:
P2:MATSHITADVD-RAM
上面这个我们第一眼看到DVD-RAM字样就可以判断是一个DVD光驱,而且还是一种特殊的DVD刻录光驱(DVD-RAM不同DVD-ROM,DVD-ROM是只读光驱)。MATSHITA代表光驱的品牌是松下。P2中这个P代表Peripheral外部设备的意思,这里表示插在第三个外设上面。
P0:ST500LM012 HN-M500MB
P0表示插在第1个外设上面的设备。ST500LM012 中ST是希捷硬盘,500是500G容量,LM是指主流笔记本电脑。
Generic Flash Disk 8.07
generic flash disk 中文翻译为:通用闪存盘,就是U盘的意思。
UEFI:Generic Flash Disk 8.07
支持新型扩展UEFI上的通用闪存盘。
,