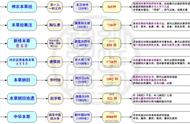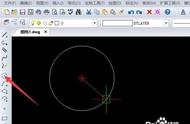导读
这篇文章是 Fast路由器的无线桥接方法指南,希望看完之后可以自己动手试试,在开始实施之前我们会说明以下内容:
- 桥接的意义(为什么要桥接) (可以去 查看相关的意义)
- TP-Link路由器如何设置
首先如果你的路由器品牌是Fast(迅捷),那么你也可以在查看.那么接下来我们来看看TP-Link路由器的设置吧.

设置WDS拓扑图
TP-Link 设置无线桥接(WDS)无线桥接的目的其实是很明确了,就是为了让网络覆盖更广的区域;实现信号增强、移动漫游的需求。
我们在开始之前,先来说明一下注意的问题:
- 不需要使用网线来连接主副两个设备了
- 2.4G 和 5G 频率 不能同时设置 桥接
- 无线桥接的设置都是副路由器上设置的
接下来 我们来分步骤地说明设置的细节:
- 登陆管理界面
- 设置无线桥接 & 连接主WI-FI
- 设置 副路由的IP
- 完成

第一次进入设置页面会要求输入密码
- 登陆管理界面
这里我们在浏览器输入tplogin.cn或192.168.1.1 即可进入到路由器的设置页面,第一次进入设置页面会要求输入密码,设置成功之后会进入到

选择Wi-Fi 并连接
- 设置无线桥接 & 连接主WI-FI
进入管理界面后,点击 高级设置 > 无线设置5G > WDS无线桥接,点击WDS无线桥接中的 下一步,开始设置,如下图:
注意:如果使用2.4G桥接前端主路由器,请点击 无线设置2.4G > WDS无线桥接。
连接之后我们可以在副路由器中设置Wi-Fi, 注意 如果需要移动漫游的话,需要将Wi-Fi的名称&密码设置和主路由器的Wi-Fi名称和密码一致.

设置完成之后的预览设置窗口
- 修改副路由器IP地址
将副路由器的LAN口IP地址修改为与主路由器在同一网段且不冲突,这里也有一个注意点,那就是主LAN口的IP地址 不能和副路由器的LAN口IP一致,这样会出现网段冲突的情况.
- 完成&测试
结语这样一来我们就完成了WDS桥接的所有配置了,是时候来检验一下我们的成果了,我们打开手机看看是不是i自动哦那个连接上了Wi-Fi?
WDS无线桥接的步骤大同小异, 希望这篇文章可以帮助现在有无线桥接需求的小伙伴们,今天的文章就到这里啦.感谢阅读.
Created By Henry 共同学习 共同进步.点赞收藏加关注,我会持续输出更好的内容给大家.
本篇参考TP-link说明书内容.
,