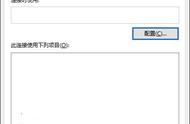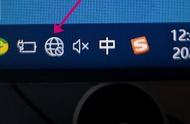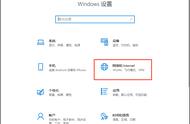Wi-Fi问题可能随时发生,无论您有多少网络经验。但是,如果您以前没有遇到过特定的Wi-Fi问题,如果您不知道如何解决它,不需要担心。您只需要正确的工具和一些提示,就能迅速解决您的Wi-Fi问题。
无论是遇到互联网速度慢的问题,Wi-Fi 信号不稳定,还是完全无法连接到 Wi-Fi,以下是一些您可以尝试的最快和最简单的解决方法。我们还将提供一些高级建议,用于解决更令人困扰的问题,这些问题肯定会导致您的 Wi-Fi 完全无法工作或者速度变慢。

Wi-Fi由无线电波组成,这意味着你的Wi-Fi路由器会从一个中心位置向所有方向广播。如果你的路由器放在房子的远角,那么你就会不必要地覆盖到大部分外部环境。如果可能的话,把你的路由器移动到一个更集中的位置。你越是把路由器靠近覆盖范围的中心位置,家中就会有更好的信号接收。
如果你有外部天线,你也可以尝试调整它们。将天线交替调整为完全垂直和完全水平的位置,可以帮助信号在多个方向上到达。
如果你住在公寓楼里,其他路由器可能会干扰你的网络。像Mac、Windows和安卓系统上的NetSpot或者安卓系统上的Wi-Fi Analyzer这样的免费软件可以显示附近的每个无线网络以及它们正在使用的频道。如果你的路由器与特定房间附近的网络重叠,可以考虑切换到一个更空闲的频道。如果你需要帮助进行切换,我们有一个指南教你如何更改无线网络频道。
如果上述方法都没有起到作用,那可能是因为您的家庭网络对于一个路由器来说太过庞大。可以考虑购买一个无线中继器或者设置一个旧路由器作为中继器,以扩展主路由器的覆盖范围。升级为整个家庭覆盖的无线网状系统也可以解决家中某些区域信号死角的问题。总之,现在也许是时候去购买一个新的路由器了。
如果无论你在哪里Wi-Fi的速度都很慢,可以尝试将笔记本电脑直接连接到路由器上,并使用最好的互联网速度测试之一来测试你的互联网速度。如果速度仍然很慢,问题很可能是与你的互联网连接有关,而不是与你的路由器有关。尝试一些方法来改善你的互联网速度,并联系你的网络服务提供商。
如果那不是问题的原因,可能是您目前的无线频道被您的设备或附近其他网络的设备拥挤。考虑在您的路由器设置中更改频道,通过访问管理设置来实现。
如果这没有帮助,尝试对你的路由器进行恢复出厂设置,然后重新设置可能有所帮助。大多数路由器上都有一个可以用回形针按住的重置按钮。按住30秒,路由器应该回到出厂设置。使用我们的无线路由器设置指南来正确配置所有内容,看看是否有所帮助。
如果以上方法都没有效果,并且有线连接时您的互联网运行正常,那么可能是您的路由器出了问题。考虑购买一个新的:以下是我们评估过的最佳路由器及其优势。如果路由器看起来没问题,那么问题可能是您的调制解调器,如果调制解调器也出了问题,可能会出现连接问题。如果您想通过升级调制解调器来解决问题,我们也有一份关于一些顶级调制解调器路由器组合的指南。升级到Wi-Fi 6或Wi-Fi 6E路由器也可以帮助缓解拥塞问题并提供更快的速度,前提是您的宽带计划能够支持这些提升的速度。

有时候,您在特定设备上遇到Wi-Fi问题。这可能只是一个短暂的网络问题,很容易解决。尝试关闭设备上的Wi-Fi,然后重新启用它 - 或者拔插您的Wi-Fi适配器。如果这不起作用,重启设备并再次尝试。然后尝试重启路由器本身。
如果这没有帮助,或者问题再次出现,考虑从设备的保存网络列表中删除当前网络,然后重新连接。
如果您正在运行Windows 10或11,请搜索“wifi故障排除”并打开结果,应该是“识别和修复网络问题”。这将进行一系列的诊断,可能会恢复连接。在MacOS上,您可以运行无线诊断。按住Option键并点击菜单栏上的AirPort(Wi-Fi)图标。找到打开无线诊断,然后按照屏幕上的说明进行操作。
如果您无法连接到Wi-Fi,请使用以太网电缆将笔记本电脑直接插入路由器,看看能否通过这种方式连接。以太网电缆的具体类型并不重要,但有一些以太网电缆比其他的更好。如果这样可以连接成功,那么问题很可能出在您的Wi-Fi上,请尝试本文中列出的其他解决方法。如果还是无法连接,那么可能是因特网整体出现故障。请查看您的网络服务提供商的网页和社交媒体账户,或给他们打电话,了解是否有故障报告。有时提供商可能会比较慢地注意到问题,因此您还可以查看Downdetector等监测网站,看看您所在地区的其他用户是否有故障报告。
重置您的路由器也可以修复许多问题,其中包括无法连接的问题。使用一个纸夹,按下路由器背部的重置按钮30秒钟,路由器应该会恢复到出厂设置。使用我们的无线路由器设置指南,将一切正确配置好。
如果这样没用的话,你可能需要考虑购买一个新的路由器。
有没有某种模式?每次使用微波炉时连接会中断吗?你刚刚安装了一个鱼缸吗?听起来可能很奇怪,但有些路由器对这些和其他家用硬件有问题。2.5GHz频段很容易受到其他设备的干扰,而5GHz和6GHz频段则以被物理物体干扰而臭名昭著。还有可能是你遇到了其他网络或设备的干扰。如果你的邻居每天特定时间都会大量使用Wi-Fi,这可能会使你的网速变慢。
更改您的路由器频道可能会有所帮助。您可以使用Mac和Windows上的NetSpot以及Android上的Wi-Fi分析器来显示附近的每个无线网络。如果您的网络与附近的网络重叠,可以在路由器设置中切换到一个拥挤程度较低的频道来帮助解决问题。我们有一个指南会指导您如何在路由器上更改频道。
你也可以尝试将路由器移动到一个更易接触的位置,这样你与路由器之间的距离更短(并且中间没有干扰设备)。
如果这样不起作用,可以尝试对你的路由器进行恢复出厂设置,方法是用一根纸片插入其上的微型孔中,并按照你的使用手册中所述的恢复步骤进行操作。

如果您在任何设备上失去对Wi-Fi网络的追踪,有可能是您的路由器自行重置了。您是否看到一个以您的路由器品牌命名的未受保护的网络?那可能就是您的网络。使用以太网线将笔记本电脑或台式机连接到该网络,然后根据我们的无线路由器设置指南重新配置所有设置。
如果你没有看到这样的网络,请将笔记本电脑用以太网电缆连接到路由器,然后查看是否可以连接。如需更多帮助,请使用我们的指南找到路由器的IP地址和登录信息。另外,如果你没有电缆,请查阅我们的指南以了解如何选择正确的以太网电缆。
听起来可能是一个老生常谈的建议,但尝试通过拔掉调制解调器的插头再重新插上来重置它。如果这样不行,你可以用以太网线(这些是最好的)将笔记本电脑或台式电脑连接到路由器上,以查看是路由器还是你的Wi-Fi出了问题。如果这样可行,那么让Wi-Fi重新工作的最好办法是重置你的路由器。但是,如果仍然没有上网,你可能遇到了网络中断。请联系你的网络服务提供商。
如果你的路由器需要定期重启,考虑进行完全重置。在大多数路由器上,你会找到一个可以用回形针按下的重置按钮。按下30秒钟,路由器应该会恢复出厂设置。使用我们的无线路由器设置指南来正确配置一切。
如果这样不起作用的话,你的路由器可能已经快要坏了。你唯一的真实选择是在保修期内退回它,或者购买一个新的。
在Windows 10上,这个问题可能是由于快速启动功能引起的。快速启动功能会保持某些进程运行,以便您可以快速登录。然而,这有时会导致无线驱动程序出现错误,使其无法正确重新连接到Wi-Fi。在短期内,您可以关闭快速启动功能以防止出现此问题。在Windows 10或Windows 11的搜索栏中搜索“电源选项”,然后进入控制面板的此部分。在左侧菜单中选择“选择电源按钮的操作”,然后查看新的“关机设置”部分。找到“打开快速启动”选项,并确保取消选择它。
从长远来看,您可能需要更新无线网络适配器的驱动程序,以修复引起该问题的任何错误。您可以按照我们的指南了解有关如何更新 Windows 10 驱动程序的更多信息。