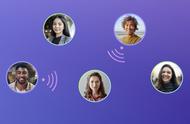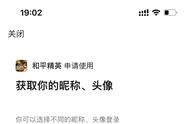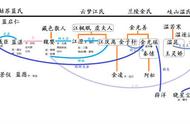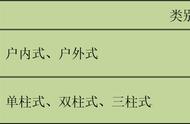从Windows 7开始,配备无线网卡的笔记本电脑可以设置将无线网卡变成WiFi热点,让手机或其他笔记本电脑连接WiFi并共享互联网。 但当时需要运行命令来操作,有一定的技术难度。 现在在Windows 10中,您可以在“设置”中一键打开移动热点,非常方便。 而且我们这里说的是“移动热点”,而不是“WiFi热点”。 这是因为您不仅可以通过WiFi共享连接,还可以通过蓝牙共享连接,增加了另一种共享互联网的方式。 配对的蓝牙设备还可以远程启用移动热点。 总之,Windows 10中的移动热点功能方便、强大、丰富。 现在微软将演示如何在Windows 10中启用移动热点。
1.开启手机热点
方法一:在“设置”中启用移动热点
进入Win10系统的“设置-网络和互联网-移动热点”设置界面。 如图所示:

只需打开“与其他设备共享我的互联网连接”即可。 就是这么简单。
方法二:在“通知和操作中心”中开启移动热点
单击Win10屏幕右下角的“通知和操作中心”按钮,展开快速操作按钮列表,您将看到“移动热点”按钮。 如图所示:

单击可打开或关闭移动热点。
2.通过WLAN(WiFi热点)共享互联网
默认选择的共享方式是WLAN,即WiFi。 下面显示的是“网络名称(WiFi SSID)”和“网络密码(WiFi 密码)”。 您可以点击“编辑”按钮修改WiFi名称和密码(见上图)。
现在其他笔记本电脑、平板电脑或手机都可以扫描到 WiFi 热点并使用密码进行连接。
3.通过蓝牙共享互联网(蓝牙热点)

您还可以选择共享连接方式为“蓝牙”,这样其他笔记本电脑、平板电脑或手机就可以通过蓝牙与Win10笔记本电脑或平板电脑配对来共享互联网。
4.远程启用移动热点
我们可以看到这个函数的解释是:
允许其他设备启用移动热点。 两台设备都必须启用蓝牙并配对。
也就是说,其他笔记本电脑、平板电脑或手机只要通过蓝牙连接到Win10笔记本电脑或平板电脑,就可以远程启用Win10设备的移动热点功能。 又是一个偷懒的功能,毕竟蓝牙的有效范围也就几步之遥,哈哈。
不过,MS Chief从未进行过远程激活操作。 欢迎使用过的朋友在本文评论中分享使用经验。
,