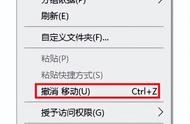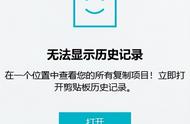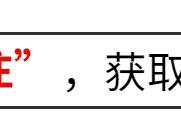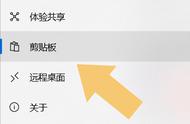本篇教程将帮助你通过一系列的实用命令行工具,更好地使用 Windows 操作系统。
和传统中对桌面操作系统的印象有所不同的是,无论是 macOS 还是 Windows 都有着相当丰富完善的命令行工具供我们选择,有时候在终端中输入一条命令,就可以批量高效率的完成一系列原本图形化界面下繁琐的系统操作,从而达到事半功倍的效果。
而说到桌面系统的命令行工具,在现代的 macOS 中我们依旧可以使用那些好用高效的 UNIX 工具,至于 Windows,虽然大家的印象中更多的是其图形化操作界面,但随着这么多年的系统发展,也提供了种类繁多且执行高效的命令行工具,其中不乏那些非常实用的命令行工具,本篇教程将帮助你通过一系列的实用命令行工具,更好的使用 Windows 操作系统。
systeminfo- 参看系统配置信息安装好操作系统后,这台崭新的计算机详细配置是?诚然通过一些第三方的软件可以详细的看到具体的系统配置信息,不过 Windows 系统中已经自带的一个非常强大的系统配置信息工具——systeminfo,通过这个命令行工具,你可以在终端中看到这台计算机及其操作系统的详细配置信息,包括操作系统配置、安全信息、产品 ID 和硬件属性(例如 RAM、磁盘空间和网卡)。
默认情况下,打开 Windows 的任何一种终端(CMD 或者 Powershell),不加上任何参数直接输入systeminfo后,终端就会自动打印出当前设备的操作系统配置、安全信息、产品 ID 和硬件属性,如果系统安装的安全更新,也会显示出当前已经安装的安全更新列表。

当然这个命令行工具还可以查看本网络下其他计算机的硬件配置,当然这里你需要知道本网络下其他计算机名, 比如同一网络下有一台名为 superman 的计算机,那么要想在你的电脑上查看这台电脑的配置,就输入命令:
systeminfo /s srvmain
winget:用命令行更新你的软件虽然微软近些年开始逐步开放了自己的应用商店,开始允许传统的 win32 软件通过 Microsoft Store 进行软件分发,但相比海量的 Windows 软件,上架 Microsoft Store 的应用依旧少数。那么该如何管理这些第三方的 Windows 软件呢?
或许是从 Linux 发行版的软件包管理上找到了灵感,也或许是 macOS 的第三方包管理器 homebrew 给出的启发,微软也同样祭出了其基于命令行的软件包管理工具:winget,当然相比于 homebrew 和其他 Windows 平台类似的包管理工具,winget 的优势在于这个是微软自己推出的包管理工具,因此管理和使用上自然有着得天独厚的优势。
而使用上其实也非常简单,其基本语法上和很多桌面系统的包管理工具类似,首先打开你的 Windows 终端,如果想要查找某一款软件是否在软件源中,可以输入:
winget search<appname>

如果找到了类似名字的软件就会在终端中返回结果,如果想要安装这个软件,就可以选择复制软件的 ID(在命令行中使用鼠标选中软件 ID 然后点击鼠标右键就可以复制),然后输入:
winget install <appname>
如果软件需要管理员权限才能安装,这时候会弹出 UAE 对话框选择允许即可。软件安装完成之后会在终端返回软件安装状态。如果想要知道某一款软件的详细信息,那么可以输入下面的这个命令:
winget show <appname>

那么电脑上到底安装了多少软件呢?这里可以使用下面的这个命令将软件列出来。
winget list