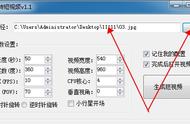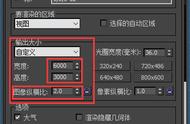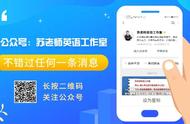Quest 3 已经发货,并附带了许多非常有用但通常隐藏的功能(其中大部分也适用于 Quest 2)。以下是你一定想知道的提示和技巧。

1、Quest 3 截图和视频录制快捷方式
如果你是 Quest 3 新手,你几乎肯定会想要录制你的 VR 恶作剧截图和视频,并与朋友分享。幸运的是,这很容易,即使在玩游戏的过程中,你也可以使用快捷方式。
屏幕截图快捷键:按住 Meta 按钮(右侧控制器上的菜单按钮),然后扣动扳机键一次;
开始视频录制快捷方式:按住 Meta 按钮(右侧控制器上的菜单按钮),然后按住扳机键几秒钟。捕获开始时,你将看到一条消息;
结束视频录制快捷方式:如果你已经在录制视频,则可以执行与“开始视频录制快捷方式”相同的命令来停止录制。无论你是使用快捷方式、语音还是通过常规录制按钮开始录制,这都有效。
你还可以用语音命令进行截图和录屏,下面就会讲到。
2、Quest 语音命令
Quest 语音命令是一个非常有用的功能,可让你启动游戏、搜索商店、导航头显、屏幕截图和录制视频等等。
如何在 Quest 3 中打开语音命令:
- 在头显设备中打开应用库,然后打开设置
- 在设置中,导航到系统→语音命令
- 打开语音命令开关
- 打开语音命令快捷开关
如何使用控制器激活语音命令
- 双击 Meta 按钮(右侧控制器上的菜单按钮)
- 等待音频提示,以确认头显开始接收语音命令
- 说出你的命令
如何使用手部追踪激活语音命令
- 举起右手,面向自己
- 捏合手指以打开 Quest 快速菜单
- 在手指仍保持握持的情况下,向右移动手以选择助手
- 松开手指以激活语音命令
[提示]您可以在头戴式设备中的任何位置使用语音命令,即使在游戏过程中也是如此。
你可以在 Quest 上使用语音命令做什么:
-
启动游戏:例如“打开《Beat Saber》”
-
搜索商店:“搜索应用商店中的《Electronauts》”
-
导航头显:“打开设置”;“打开应用商店”,“打开内容库”
-
管理头显:“重启”;“关机”;“我的电池还剩多少电量”
-
截图和录屏:“截图”;“录制视频”;“停止录制”
3、控制器追踪和手部追踪之间的切换
在大多数情况下,Quest 3 很好地理解将控制器放在平面上意味着你想开始使用手部追踪,但有时系统会无法识别。有一个快捷方式可以保证头显从控制器跟踪切换到手部追踪,但你需要先启用它。
如何启用“双击控制器以启用手部追踪”
- 在头显中打开应用库,然后打开设置
- 在设置中导航到运动追踪
- 打开“双击控制器以启用手部追踪”开关
如何激活“双击控制器以启用手部追踪”
正如快捷键所示,轻触两下控制器,头显就会立即切换到手控模式。要切换回控制器,你只需拿起控制器。
4、强制截图和录屏同步到手机
当你在头显上截图和录制视频时,它应该同步到手机,以便你可以通过 Meta Quest 应用程序访问并分享。实际上,媒体几乎从不自动为我同步。但是,你可以强制将单个截图和录屏同步到手机。
在 Quest 3 中强制截图或录屏同步:
- 在头显中,从菜单栏中打开相机
- 找到要同步的截图或视频
- 单击文件上的“三个点”菜单
- 点击立即同步
截图在几秒钟内,大视频可能需要一两分钟,你可以打开 Meta Quest 应用并导航到图库,以查找同步的媒体(如果您的媒体未显示,请确保点击“下拉刷新”)。从那里,你可以将照片或视频下载到手机上,并根据需要进行共享。同步所需的时间可能会因网速而异。
5、双击以启用 Passthrough 透视
这是一个非常有用的功能,它是打开透视以快速浏览物理世界最快捷和最简单的方法。
只需轻轻地在头显侧面进行两下触摸(甚至可以用控制器轻敲两下),就会出现透视视图。
默认情况下应启用此功能,但如果未启用,则可以自行自用:
- 在头显中,依次点击设置→物理空间→透视
- 打开“双击以启用透视”开关
6、打开 120Hz 刷新率
默认情况下,Quest 3 以 90Hz 刷新率(即屏幕更新的频率)运行。为了获得更流畅、更低的延迟体验,你可以将刷新率提高到 120Hz。
如何在 Quest 3 打开 120Hz 刷新率:
- 在头显中,依次点击设置→系统→显示
- 打开“120Hz 刷新率”开关
现在,Quest 菜单应该默认以 120Hz 运行,任何支持 120Hz 的应用程序也可以使用该模式。请注意,这可能会对电池续航产生一定的影响。
7、扩展电池模式
说到 Quest 3 的电池续航,头显具有内置模式,可以最大限度地利用电量。
如何在 Quest 3 中打开扩展电池模式
- 在头显中,依次点击设置→系统→电源
- 打开“扩展电池模式”开关
打开扩展电池模式会降低亮度、分辨率和可能的帧率,因此头显的工作更少,电池消耗速度更慢。
8、在 Home 首空间中设置自己的 360 度背景
Meta 为 Quest Home 空间提供了一系列虚拟环境,大多数使用 360 度全景照片作为背景,但你也可以使用自己的 360° 照片作为背景。
如何在 Quest Home 首空间中设置360度背景
- 在头显中,依次点击设置→个性化→虚拟环境
- 一直滚动到虚拟环境列表的底部
- 点击““Custom Skybox View 自定义天空盒视图”旁边的箭头
- 选择一个默认天空盒,或选择你自己的天空盒
请注意,默认的 Quest 3 Home 首空间环境不会显示背景(其他一些环境也不显示)。大多数环境都会显示你的天空盒,但有些环境比其他环境提供更好的视野,所以尝试找出你最喜欢的环境。
9、锁定个人 Quest 应用程序以保护隐私
与朋友和家人分享 VR 很有趣。由于许多不同的人可能会使用你的 Quest 3,因此能够锁定特定应用程序十分重要,这样其他人就不会偶然发现你的 Messenger 聊天记录、覆盖你的游戏进度或窥探你的浏览器历史记录。
如何锁定 Quest 3 应用程序:
- 在头显中,依次点击设置→应用程序→应用锁定
- 选择要锁定的应用
- 输入一个密码模式,并用你的手指或控制器连点
现在,无论何时启动该应用程序,你都需要输入密码才能使用。应用必须最小化或完全关闭,以便在使用后锁定。头显休眠不会锁定当前激活的应用程序。
10、色盲模式和文字大小
您是否知道估计有 8% 的男性和 0.5% 的女性是色盲?这几乎和左撇子一样多!如果你从未检查过色盲,那么这个 30 秒的测试是一个很好的起点。
幸运的是,Quest 3 包含一些无障碍性选项,使色盲或视力受限的人更容易使用。
如何打开色盲模式:
- 在头显中,依次点击设置→辅助功能→视觉→色彩校正
- 打开色彩校正开关
- 从四种色盲类型中选择一种
如何在 Quest 3 中增加字体大小:
- 在头显中,依次点击设置→辅助功能→视觉
- 在文本大小下,在五个不同的大小选项之间进行选择。
- 更改文本大小后,你的头显需要重新启动,遗憾的是,字体大小更改只适用于系统菜单。
11、在 Quest 3 中使用滑动输入法
用食指或激光笔打字并不是很快。如果你想加快速度,你可以在 Quest 3 上启用“滑动输入法”功能,其工作方式与在许多智能手机上看到的功能类似。
如何启用滑动键入:
- 在头显中,依次点击设置→实验
- 打开滑动输入开关
如果你在设置→实验中看不到该选项,它可能已经移动到设置→系统→键盘。
现在,每当系统键盘弹出时,你都可以用手指或控制器进行滑动键入。
12、投屏到手机或浏览器
无论你是想戴着头显并向其他人展示一些东西,还是想在头显上看到他们正在做什么来帮助他们,投屏都是最好的方法。你可以在智能手机或任何网络浏览器播放头显的视图。
如何将 Quest 3 投屏到智能手机:
- 确保你的智能手机和头显都连接到同一个 Wi-Fi 热点
- 确保你的智能手机上安装了 Meta Quest app
- 在 Meta Quest app 的主页(“Feed”)上,头显的图像将显示在页面的最上方
- 点击头显旁边的“Cast 投屏”按钮
- 头显用户会在屏幕中看到一个小灯,表明头显正在投屏。
如何将 Quest 3 投屏浏览器:
- 在电脑或智能电视上,浏览 oculus.com/cast
- 在头显中,点击 Meta 按钮(右侧控制器上的菜单按钮)
- 从菜单栏中选择相机图标
- 选择顶部的“Cast 投屏”按钮
- 按菜单按钮返回游戏
13、从智能手机启动应用程序,这样当头显时就可以马上开玩
通常,当你决定玩 VR 游戏时,你可能需要做一些准备,比如搬一把椅子、喝一口水,或者整理一下头发。如果你想玩的应用程序可以在你戴上头显之前就在后台加载,这不是很好吗?幸运的是,这是可以做到。
如何从智能手机启动 Quest 3 应用程序:
- 确保你的智能手机上安装了 Meta Quest app
- 在 Meta Quest app 中,点击底部导航栏中的 Menu 菜单
- 一直向下滚动页面,然后单击 My Library 我的内容库
- 选择要启动的应用
- 单击应用程序页面上的启动按钮