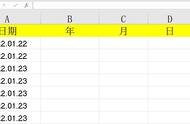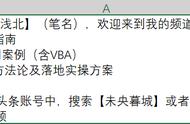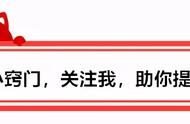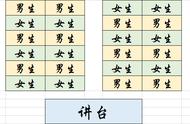在EXCEL处理数据过程中,复制 粘贴成为常用的技能之一,但是每次复制电脑只会记忆上一次的复制数据。那EXCEL里面能否自动保存每一次的复制数据,并进行调用呢?
EXCEL中开始菜单栏下方有一块神奇的剪贴板,可通过右下角符号进行打开。

当剪贴板处于打开状态时:在表格左方会显示窗口如下所示:

有了这个剪切板,你每次进行复制时,剪贴板会将你复制的数据保留下来(并且不一定是EXCEL中的数据,可以是其他界面如网页中复制的数据会进行自动抓取并存储),并不会进行覆盖,你可以调用里面的数据,进行相应的操作。
例1:将F列的数据与G列的数据进行调换
传统做法:利用辅助列,先将F列数据复制到辅助列,然后将G列的数据复制至F列,最后将辅助列的数据复制至G列,从而完成调换
剪切板做法:
1、打开剪切板,分别对F列数据和G列数据进行复制,这样剪贴板中会有两次复制的数据

2、在F列点击剪切板上的第一条数据13 14 15
在G列点击剪切板上的第二条数据10 11 12
这样就直接对F列和G列的数据进行了替换转移。
例2:将D列至E列的数据全部放至A列,如下图:

利用剪切板巧做法:
按顺序复制D至G的每一列数据(如果数据量大可以选择使用快捷键ctrl shift 向下箭进行选取),在A1单元格,在剪贴板中选择全部粘贴,EXCEL会自动从剪切版最下方一条向最上方上条依次粘贴。

你学会了吗?你还能知道剪切版的其他妙用吗?
-------------------------------
欢迎关注,更多精彩内容持续更新中....
Exce技巧基础 函数教程 数据透视表 VBA
,